Capturing Your Ubuntu Experience: A Comprehensive Guide to Taking Screenshots
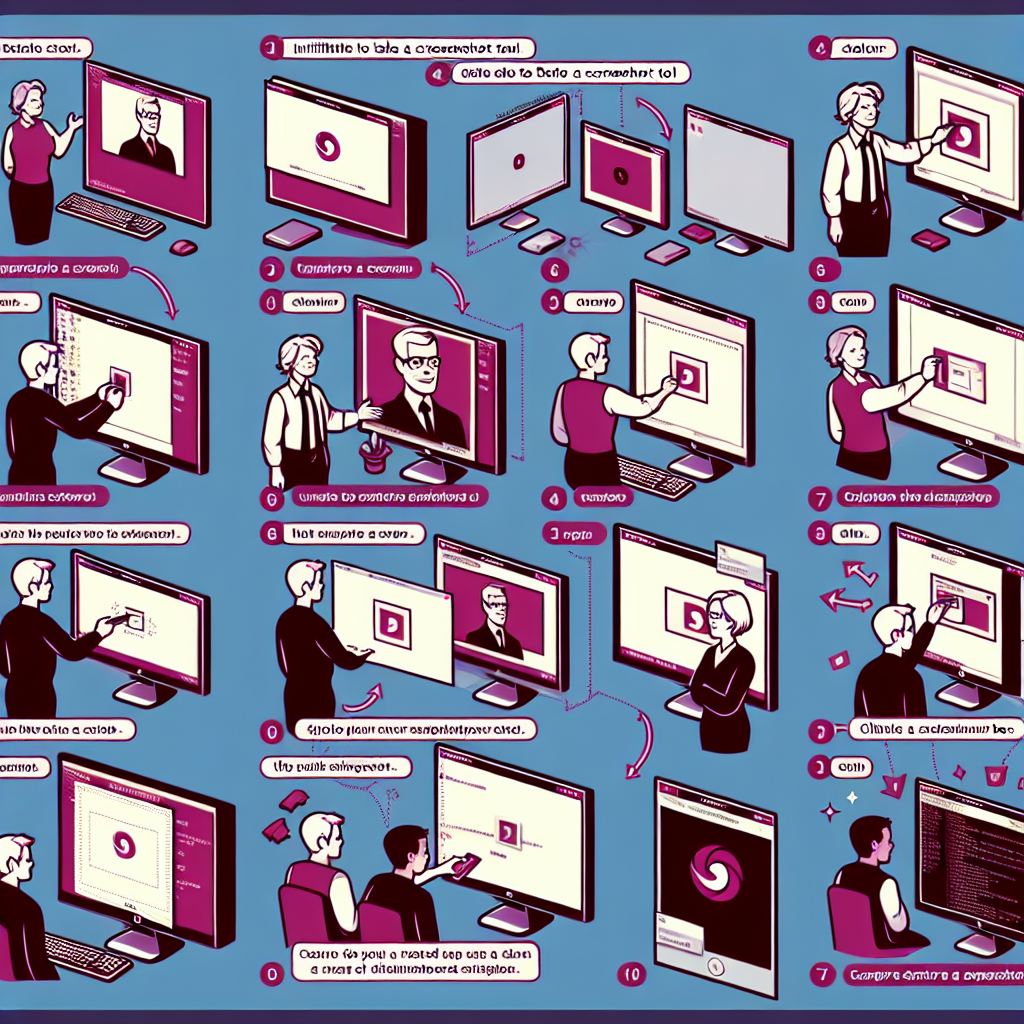
Ubuntu, a robust and widely-used Linux distribution, offers a variety of methods for capturing screenshots. Whether you’re a developer needing to document your code, a designer wanting to showcase your work, or a user looking to share an error message with tech support, knowing how to take a screenshot is an essential skill. This guide will walk you through the different ways to capture your screen on Ubuntu, from simple keyboard shortcuts to powerful screenshot tools.
Quick and Easy: Keyboard Shortcuts for Screenshots
Ubuntu comes with built-in keyboard shortcuts that make taking screenshots a breeze. Here’s how you can capture your screen without the need for additional software:
- Print Screen (PrtScn): Captures the entire screen and saves it to the Pictures directory.
- Alt + Print Screen: Takes a screenshot of the current window and saves it to the Pictures directory.
- Shift + Print Screen: Allows you to select an area of the screen to capture.
These shortcuts are handy for quick captures, but what if you need more control over your screenshots?
Delving Deeper: The Screenshot Tool
Ubuntu includes a built-in application called ‘Screenshot’ that offers additional functionality. You can find it by searching for “Screenshot” in the Activities overview. With this tool, you can:
- Choose between capturing the entire screen, a single window, or a selected area.
- Set a delay if you need time to set up the screen before capturing.
- Include the mouse pointer in the screenshot.
- Save to a specific location or copy to the clipboard for immediate use.
For those who prefer using the command line, the ‘gnome-screenshot’ command offers similar capabilities. Here’s how to use it:
gnome-screenshot [options]
Replace [options] with:
- -f to specify a filename.
- -w to capture the current window.
- -a to select an area to capture.
- -d followed by a number to set a delay in seconds.
Advanced Screenshot Techniques
For power users and professionals, Ubuntu’s default screenshot capabilities might not be enough. In such cases, advanced tools like Shutter or Flameshot can be installed to provide enhanced features such as annotation, editing, and uploading.
Shutter: The Professional’s Choice
Shutter is a feature-rich screenshot tool that allows for editing and annotation. To install Shutter, use the following command:
sudo apt-get install shutter
With Shutter, you can:
- Edit screenshots by adding text, arrows, and highlights.
- Share screenshots directly via FTP or other services.
- Capture menus, tooltips, and other transient windows.
Flameshot: Powerful and User-Friendly
Flameshot is another popular screenshot tool known for its ease of use and powerful annotation features. Install it with:
sudo apt install flameshot
Flameshot’s features include:
- An intuitive interface for selecting and capturing screen areas.
- On-the-fly editing and annotation.
- Easy sharing options to upload or copy to the clipboard.
Automating Screenshots with Scripts
If you find yourself taking screenshots regularly, automating the process with a script can save time. Here’s an example of a simple Bash script that takes a screenshot with a timestamp:
#!/bin/bash
TIMESTAMP=$(date '+%Y-%m-%d_%H-%M-%S')
gnome-screenshot -f "$HOME/Pictures/Screenshot_$TIMESTAMP.png"
Save this script as ‘screenshot.sh’, make it executable with chmod +x screenshot.sh, and run it whenever you need a timestamped screenshot.
Customizing Screenshot Settings
Ubuntu allows you to customize screenshot settings to fit your workflow. You can change the default save location, file format, and even assign new keyboard shortcuts. To modify these settings, you’ll need to use the dconf Editor or gsettings command-line tool.
Using dconf Editor
Install dconf Editor with:
sudo apt install dconf-editor
Once installed, navigate to:
org/gnome/gnome-screenshot
Here, you can change various settings related to screenshot behavior.
Using gsettings
For command-line enthusiasts, gsettings provides a way to tweak screenshot settings. For example, to change the default save location, use:
gsettings set org.gnome.gnome-screenshot auto-save-directory "file:///home/username/Pictures/Screenshots"
Replace ‘username’ with your actual username and ‘Screenshots’ with your preferred directory.
Frequently Asked Questions
Can I take a screenshot on Ubuntu without a keyboard?
Yes, you can use the Screenshot tool found in the Activities overview or install a tool like Flameshot, which can be activated from the system tray.
How do I take a screenshot of a specific area in Ubuntu?
You can use the Shift + Print Screen shortcut or select the ‘Select area to grab’ option in the Screenshot tool. Flameshot also provides an easy-to-use interface for area selection.
Is it possible to take a screenshot of a menu or tooltip?
Yes, using the Screenshot tool, you can set a delay that allows you to open a menu or tooltip before the screenshot is taken. Shutter also has the capability to capture menus and tooltips.
Can I edit my screenshots directly on Ubuntu?
Yes, tools like Shutter and Flameshot offer built-in editing and annotation features. Alternatively, you can use image editing software like GIMP to edit your screenshots.
How do I change the file format of my screenshots?
You can change the default file format using dconf Editor or gsettings. For example:
gsettings set org.gnome.gnome-screenshot default-file-type 'jpg'
This command would change the default format to JPEG.
Conclusion
Taking screenshots on Ubuntu is a straightforward process that can be accomplished through various methods, depending on your needs. From simple keyboard shortcuts to advanced tools with editing capabilities, Ubuntu provides a range of options for capturing your screen. By customizing settings and possibly automating the process, you can streamline your workflow and share your screen captures with ease.
Remember, the ability to take and manipulate screenshots is not just about capturing what’s on your screen; it’s about communicating more effectively, documenting your work, and enhancing productivity. With this guide, you’re now equipped to capture any moment on your Ubuntu system with confidence and precision.

