
- Inhaltsverzeichnis
- Tipp 1: Präsentation oder Rede? So wählst du die passende Redetechnik für dein Publikum
- Tipp 2: Das A und O der Präsentation – so präsentierst du gezielt und aktivierst dein Publikum
- Tipp 3: Vorrausschauend planen – so legst du den Grundstein für eine souveräne, spannende und interaktive Präsentation
- Tipp 4: Das Einmaleins der Kommunikation – so präsentierst du klar, fokussiert und anschaulich
- Tipp 5: Abschnitte – so sorgst du mit einer geordneten Struktur für eine perfekte Übersicht in deiner Präsentation
- Tipp 6: Detailfragen – so präsentierst du trotz Zeitdruck souverän und kompetent
- Tipp 7: Vorteile der Referentenansicht – so behältst du deine Präsentation im Überblick
- Tipp 8: Lupen-Technik – so vergrößerst du problemlos Details während der Präsentation
- Tipp 9: »Zoom« – so führst du deine Folien mittels Animation und Kamerafahrten interaktiv vor
- Tipp 10: Personalisierung – so sprichst du deine Zuschauer direkt an und verleihst deinen Botschaften mehr Stärke
- Tipp 11: Schrift-Design – so wird dein Text zum absoluten Eyecatcher für dein Publikum
- Tipp 12: »Zielgruppenorientierte Präsentation« – so hast du jederzeit die richtige Folie zur Hand
- Tipp 13: Medien-Mix – so sprichst du die fünf Sinne der Wahrnehmung gezielt an
- PowerPoint-Expertentipp
- Technik-Check: So überprüfst du Kabel und Anschlüsse, damit du nicht im Dunkeln stehst
Dein Vortrag wirkt lebendiger, wenn du zielgerichtet präsentierst und dein Publikum ins Geschehen einbindest, es zum Mitdenken und Mitfühlen anregst und für dein Thema gewinnst. Überzeugend ist ein Vortrag dann, wenn du mit deinen Zuhörern sprichst und sie zu Beteiligten machst. Möchtest du als Vortragender dir hierzu wertvolles Wissen für deine nächste Präsentation aneignen? Wir gehen dir hierbei helfend zur Hand und unterstützen dich mit 13 Expertentipps für Vortragende.
- Du triffst die Wahl der für dich passenden Redetechnik.
- Du erhältst wertvolles Wissen über das A und O der Präsentation.
- Wir geben dir eine Checkliste für das optimale Vorbereiten deines Vortrages an die Hand.
- Wir lehren dich das Einmaleins der Kommunikation und die personalisierte Ansprache.
- Wir führen dich ein in die Psychologie der menschlichen Wahrnehmung.
- Wir zeigen dir interaktive Präsentationstechniken und helfen dir bei der Wahl des optimalen Medien-Mixes für deine Zuschauer.
Setzt du dieses Wissen gezielt ein, präsentierst du fokussiert und interaktiv vor deinem Publikum.
Tipp 1: Präsentation oder Rede? So wählst du die passende Redetechnik für dein Publikum
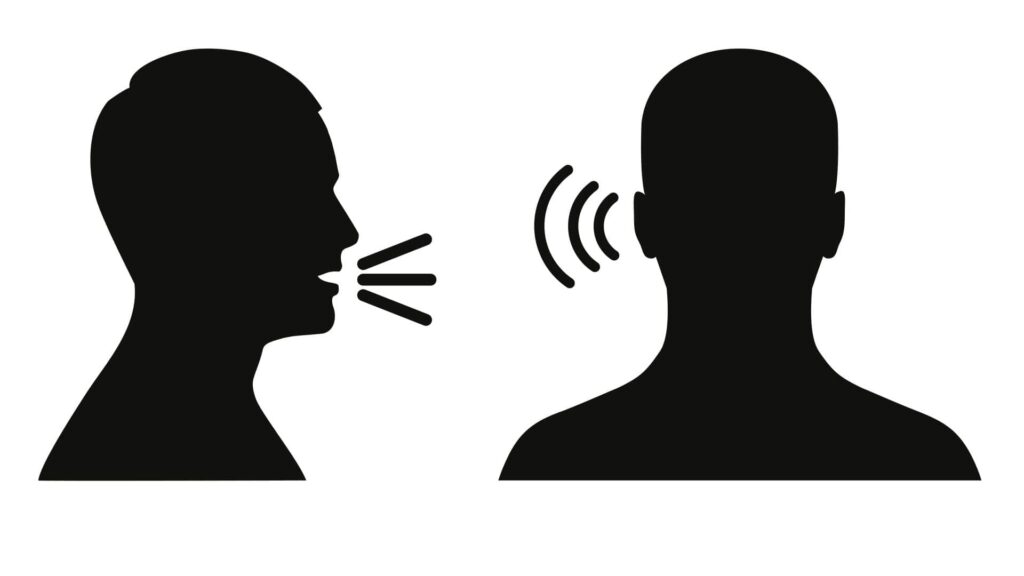
Es gibt verschiedenste Gründe und Anlässe, dass du als Vortragender vor Publikum über ein Thema sprichst. Die Wahl der Redeart ist entscheidend für den Erfolg des Vortrags. Was bedeutet das für dich als Vortragenden? Kennst du die geeignete Redetechnik, kannst du den Vortrag fokussiert auf dein Publikum ausrichten. Du wählst deine Worte gezielter und verfolgst dein Ziel überzeugender. Du stehst als Vortragender häufig vor Publikum? Da lohnt es sich für dich, dir beim Vorbereiten deines Vortrag, eine grundlegende Frage zu stellen: Führt eine Rede oder eine Präsentation meinen Vortrag zum Erfolg? Wir beantworten dir deine Frage und erklären dir in diesem Beitrag den Unterschied zwischen Präsentation und Rede. Mit diesem Wissen stellst du dich als Vortragender optimal auf dein Publikum ein und dein Vortrag wird ein Erfolg.
Wie du zwischen einer Präsentation und einer Rede unterscheidest
Rede, Präsentation – alles dasselbe oder unterschiedliche Redearten? Eine Menge verschiedenster Begriffe kursieren im Internet, wenn es darum geht, dass eine Person vor Publikum über ein Thema spricht. Es gibt jedoch einen markanten Unterschied, wie das Publikum den Vortrag wahrnimmt. Welchen, das verdeutlichen wir dir im Folgenden genauer. Eine Präsentation ist eine Situation, in der du als Vortragender dein Publikum geplant und systematisch über ein Thema informierst. Beispiele hierfür sind Kongresse, Workshops, Trainings, Projektberichte oder Meetings aller Art. In diesen Situationen sprichst du dein Publikum anders als bei einem gesprochenen Vortrag – einer Rede – über zwei Sinnesorgane nämlich nicht nur über das Ohr. sondern auch über das Auge an. Du vermittelst ihm parallel zum Gesprochenen durch visuelle und auditive Reize, wie Folien, Animationen und Videos, mehrwertige Informationen.
Was bedeutet dieses Wissen für dich als Vortragenden bei den Vorarbeiten einer Präsentation?
Beachte folgende zwei Punkte, wenn du deinen Vortrag planst:
- Fertige die Disposition für die gesprochenen Informationen – die Rede – an.
- Bereite visualisierende und auditive Informationen wie Folien, Videos oder Animationen vor.
Du hast dich für die passende Redeart für dein Publikum entschieden. Aufgrund deiner Zielgruppe und des komplexen Themas ist deine Wahl auf eine kurze, video-unterstützte Präsentation in PowerPoint gefallen. Mit dieser sprichst du dein Publikum über beide Sinnesorgane, Auge und Ohr, bewusst an. Wie du deinen Vortrag gezielt und dialogorientiert für dein Publikum aufbereitest, lassen wir dich im nächsten Tipp: Das A und O der Präsentation – so präsentierst du gezielt und aktivierst dein Publikum, wissen.
Tipp 2: Das A und O der Präsentation – so präsentierst du gezielt und aktivierst dein Publikum
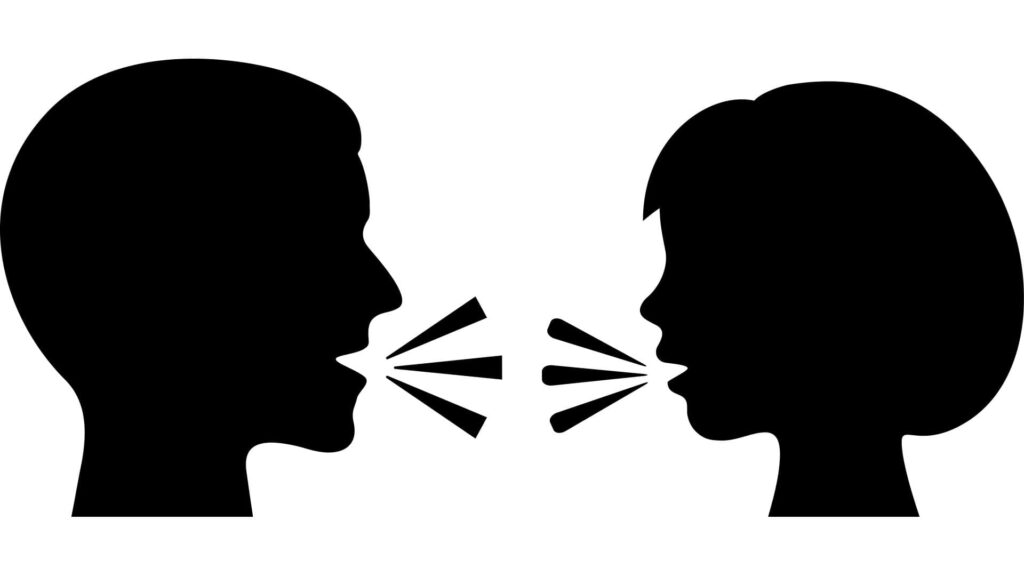
Präsentationen sind in deinem Berufsleben alltäglich. Das bedeutet für dich beim Vorbereiten der Präsentation: Du musst nicht nur deine Software, z. B. PowerPoint, sondern auch Aspekte wie Inhalt und Kommunikation beim Erstellen des Vortrags berücksichtigen. Hierzu liefert dir unser “A und O der Präsentation” wertvolles Wissen. Wie schaffst du eine solide inhaltliche Basis? Wie erreichst du, dass dein Publikum deinem Vortrag aufmerksam folgen kann? Wie trittst du in einen Dialog mit deinen Zuschauern? Diese Fragen hast du dir als Vortragender des Öfteren gestellt? Wir beantworten sie dir gerne im nächsten Abschnitt.
Wie du anhand von drei grundlegenden Aspekten gezielt vor deinem Publikum präsentierst
- Schaffe eine solide Basis, indem du die Inhalte gezielt aufbereitest
Ein Hauptfehler vieler Vortragender besteht darin, dem Publikum alles zu einem Thema mitzuteilen, was sie als Spezialisten wissen. Die Zuhörer interessieren sich hauptsächlich für den Teil des Spezialistenwissens, der sie in der eigenen Arbeit weiterbringt. Wenn du Inhalte für deine Präsentation zusammenstellst, behalte diesen Punkt ab sofort stärker im Blick. Dann überforderst du das Publikum nicht und dein Publikum empfindet deinen Vortrag als informativ und ansprechend. - Trenne Folieninhalte von der Tonspur
Vielen Vortragenden fällt es schwer, die Folien nicht bis zum letzten Zentimeter mit Informationen zu füllen. Du weißt, wie viel von einer Folie du dir als Zuschauer einer Präsentation merken kannst. Packe nicht alles auf die Folien, was du sagen möchtest. Bringe das auf die Folien, was dein Publikum interessiert. Benutze deine Worte, um die Inhalte wie eine Geschichte zu erzählen. Begleite den Vortrag mit ansprechenden Bildern, aussagekräftigen Botschaften und hochwertigen Videos. - Plane Kommunikation mit dem Publikum ein
Baue bewusst Fragen ein. So kommst du mit dem Publikum in einen Dialog. Lege dir Zitate oder Anekdoten zurecht, um den Vortag aufzulockern und dein Publikum aufmerksam zu machen.
Du beherrschst das A und O der Kommunikation. Du weißt, auf welche grundlegenden Aspekte du im Aufbau Präsentation speziellen Wert legen sollst. Jetzt ist es an der Zeit, dich mit wichtigen Details, wie Ziele, Zuschauer, Inhalte, Technik und Medien, gezielt auseinanderzusetzen. Im nächsten Tipp: Vorrausschauend planen – so legst du den Grundstein für eine souveräne, spannende und interaktive Präsentation, eignest du dir wertvolles Wissen an.
Tipp 3: Vorrausschauend planen – so legst du den Grundstein für eine souveräne, spannende und interaktive Präsentation
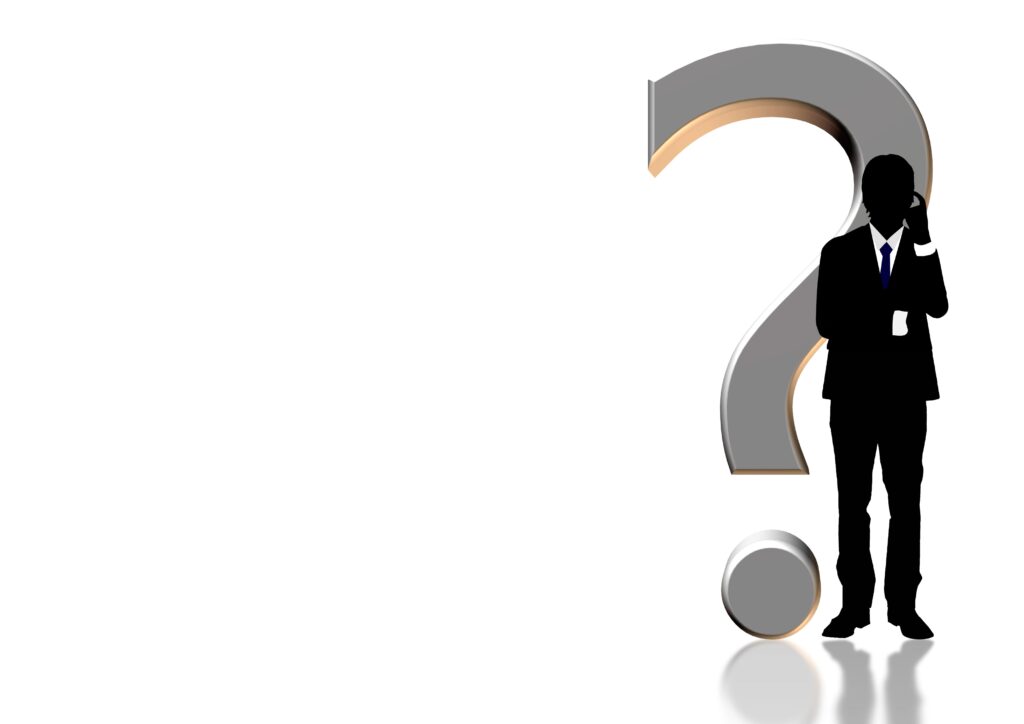
Die folgende Situation kommt dir als Vortragendem bekannt vor? Der Termin für die Präsentation rückt näher. Langsam solltest du dich mit den Details deines Vortrags auseinandersetzen. Du weißt, dass der gekonnte Umgang mit PowerPoint lediglich ein Teil der Präsentation ist. Hinzu kommen noch Aufgaben wie das Definieren von Zielen, das Formulieren von Botschaften, das Planen und Aufbereiten des Inhalts und das gekonnte Auswählen der Vorlagen und Medien. All das sind zusätzliche ausschlaggebende Aspekte für den Erfolg deines Vortrags vor Publikum. Wie gehst du am besten vor? Wie legst du den Grundstein für einee souveräne, spannende und interaktive Präsentation? Wir kennen diese Situation und gehen dir hierbei helfend mit einer Checkliste zur Hand.
Wie du deinen Vortrag vorausschauend für dein Publikum vorbereitest
Check 1: Ziele und Botschaften
Notiere zuerst, welche Ziele du mit der Präsentation verfolgst. Geht es darum, zum aktuellen Projektstatus zu informieren oder Input für ein Brainstorming zu geben? Formuliere aussagekräftige, leicht zu merkende Botschaften für dein Publikum. Diese machen dich während der Präsentation sicherer, weil sie deine Inhalte auf den Punkt bringen.
Check 2: Zuschauer
Schätze ab, welchen Kenntnisstand dein Publikum zum Thema der Präsentation hat. Was ist für es von besonderem Interesse? Was wollen die Zuhörer wissen? Gibt es Wortführer? Welche Fragen sind zu erwarten? Welche Fakten oder Zusammenhänge kannst du separat erklären? Welche musst du speziell vorbereiten, beispielsweise in Form von Schaubildern?
Check 3: Präsentation
Wie viel Zeit hast du für das Vorbereiten und das Präsentieren? Brauchen die Teilnehmer anschließend Handouts? Wie ist der Raum beschaffen? Welche Technik kannst du nutzen? Musst du Blätter für das Flipchart vorbereiten?
Ausführliche Informationen zum Prüfen der Technik vor Ort findest du im Abschnitt: Technik-Check für Vortragende.
Check 4: Aufbau und Abfolge der Inhalte
Wie gliederst du deine Inhalte so, dass die Zuschauer einen nachvollziehbaren Lernprozess haben? Wie stellst du sicher, dass das Publikum zunächst eine Übersicht bekommt und erst dann Details eine Rolle spielen? Wie ordnest du Fakten in Zusammenhänge ein? Wie baust du passende Zitate und kleine Geschichten in die Präsentation ein? Auf welche Weise lieferst du ein Fazit?
Check 5: Zahlen und Fakten
Welche Zahlen sind tatsächlich wichtig? Wie lässt sich das Zahlenmaterial in Diagrammen oder Tabellen visualisieren? Was möchtest du hervorheben und mit welchen Farben? Mit welchen SmartArt-Grafiken entwickelst du Alternativen zu Diagrammen und Tabellen? Soll das Publikum ausgedruckte Zahlenübersichten erhalten?
Unsere Diagramm-Slides werden deine Zahlen für dein Publikum verständlich darstellen.
Check 6: Vorlagen und Medien
Darfst du die aktuelle Firmenvorlage verwenden? Muss die Präsentation Logos und Farben von Kunden enthalten? Gibt es Videos zu dem Thema, die sich als Aufhänger eignen oder das Thema informativ ergänzen? Beinhaltet die Präsentation Gesetzestexte oder Vorschriften? Welche rechtlichen Voraussetzungen, wie Bildrecht, müssen vorbereitet oder erwähnt werden?
Kläre Bildrechte und Urheberrechte vor Veröffentlichung immer ab und berücksichtige dabei auch die Datenschutz-Grundverordnung (DSGVO). So bist du bei der Verwendung von Bildern auf der sicheren Seite. Mehr Wissen zu diesen Themen vermitteln wir dir in unserem Fachartikel Einfach erklärt: Wie du Bilder rechtssicher in PowerPoint verwendest.
Du hast die Präsentation bis ins letzte Detail geplant. Im nächsten Abschnitt: Das Einmaleins der Kommunikation, erklären wir dir, wie du dein Publikum auf deine PowerPoint-Präsentation aufmerksam machst und es aktivierst.
Tipp 4: Das Einmaleins der Kommunikation – so präsentierst du klar, fokussiert und anschaulich
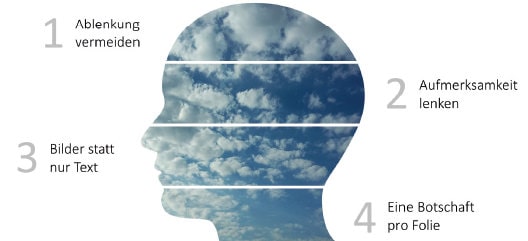
Wie reagierst du auf eine schlechte Präsentation? Dein Interesse lässt spürbar nach. Du hörst nicht mehr zu. Du greifst zum Handy und lenkst dich ab. Im ungünstigsten Fall wirst du gereizt oder verlässt den Raum. Deinem Publikum geht es ebenso. Wie gelingt es dir, den Vortrag für deine Präsentation interessant und spannend zu gestalten? Ihn Zuschauern nicht nur informativ, sondern auch spannend näherzubringen? PowerPoint macht es möglich – klar, fokussiert und anschaulich – durch das Einmaleins der Kommunikation. Was das für deinen Vortrag bedeutet und wie du gekonnt dein Publikum begeisterst, erklären wir dir im nächsten Abschnitt.
Wie du dein Publikum auf deine PowerPoint-Präsentation aufmerksam machst
1. Reduziere alles, was ablenkt
Versetze dich in die Situation des Betrachters. Werden dir zu viele Inhalte gleichzeitig präsentiert, kannst du sie nicht ausreichend verarbeiten. Eine überladene Folie führt dazu, dass dir die eigentliche Botschaft entgeht.
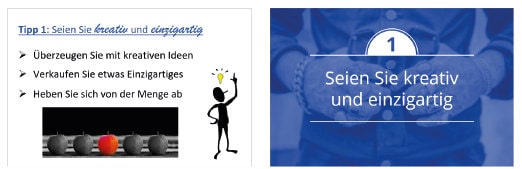
Vermeide Design-Elemente, die dein Publikum ablenken, wie:
- zu viele Farben, zu viele Animationseffekte, zu viel Text,
- unterschiedlichste Schriftarten und -größen,
- vermeintlich dekorative Bilder, die ohne Aussage sind.
Mehr Informationen zu passenden Schriften und Farben findest du hier!
2. Lenke den Blick des Publikums mit diesen visuellen Eigenschaften
Mache es deinen Zuschauern unmöglich, die wesentlichen Informationen zu übersehen, durch:
- Signalfarben: Rot, Orange oder andere intensive Farben,
- Markierungen: Pfeile, Klammern, Umrahmungen,
- Größe: extragroße Schrift für wichtige Text und Zahlen,
- Bewegung: Animationen zum Hervorheben.
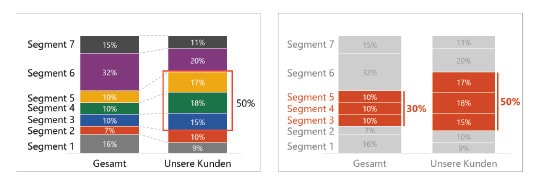
3. Nutze Bilder statt Texte
“Ein Bild sagt mehr als 1000 Worte”. An Bilder erinnert sich dein Publikum doppelt so gut wie an Texte. Deine Zuschauer verstehen Bilder schneller und sie wirken ansprechender. In einem frühen Stadium unseres Lebens lernen wir, Emotionen an Gesichtern zu erkennen und diese zu deuten. Nutze diesen Urinstinkt beim Verwenden von Bildern und setze Bilder, die Menschen zeigen, bevorzugt und themenbezogenen ein. Gleichzeitiges Lesen und Zuhören ist nicht möglich. Aber: Gesprochenem zu folgen und zugleich Bilder zu betrachten, dazu sind deine Zuschauer problemlos in der Lage. Verwende nicht ausschließlich Fotos oder Grafiken. Durch das Erzählen einer Geschichte kannst du bei deinen Zuschauern ein Bild erzeugen, das ihnen beim Verstehen hilft.
Passende Bildlayout-Vorlagen für jeden Anwendungsfall findest du hier!
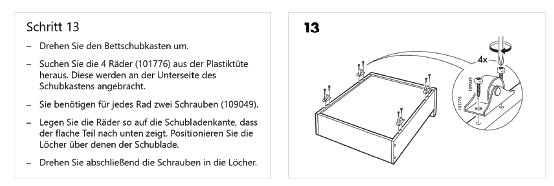
Bilder eignen sich hervorragend als Transportmittel für Emotionen. Daher solltest du umfassenden Gebrauch von ihnen machen. Das bedeutet nicht, Folien mit Bildmaterial zu überladen. Besser ist es, das Thema oder die Botschaft deiner Folie visuell mit einem passenden Bildmotiv gekonnt in Szene zu setzen. Du bist auf der Suche nach geeignetem Bildmaterial und neuen Techniken, um Bilder gekonnt zu bearbeiten? Wir kennen diese Situation und empfehlen dir unseren Praxistipp: Motiv Mensch – ausdrucksvolle Bildmotive und besondere Formen.
4. Platziere eine Botschaft pro Folie
Verteile deine Inhalte so, dass jede Folie eine Botschaft enthält. Diese soll mit einem kurzen Blick – ähnlich wie bei einem Werbeplakat – erfassbar sein. Ignoriere Regeln für eine maximale Folienanzahl. Wichtiger ist, dass das Publikum deine Inhalte versteht.
Du setzt das Einmaleins der Kommunikation gezielt ein. Es ist an der Zeit, deine Präsentation zu strukturieren und sie in Teilbereiche aufzugliedern. Wie das einfach möglich ist, vermitteln wir dir in folgendem Tipp: Wie du Haupt- und Unterpunkte deiner Agenda in PowerPoint professionell erstellst .
Tipp 5: Abschnitte – so sorgst du mit einer geordneten Struktur für eine perfekte Übersicht in deiner Präsentation

Als Vortragender kennst du das Problem: Du hältst eine umfangreiche Präsentation über dein Unternehmen inklusive Standorte vor deinem Kunden. Die Präsentation ist ansprechend in Wort und Bild. Alles läuft perfekt. Dein Kunde zeigt großes Interesse an den Produktneuerungen und möchte speziell hierzu gezielte Informationen erhalten. Das wirft die Abfolge deiner Präsentation durcheinander. Du suchst verzweifelt nach den bestimmten Folien. Das ewige Scrollen durch die Folien nervt und kostet Zeit. Langsam verliert der Kunde das Interesse. Wie gelingt es dir auf einfachem Wege, solchen Situationen zukünftig aus dem Weg zu gehen? Wir gehen dir helfend zur Hand. PowerPoint macht es möglich – strukturiert und übersichtlich. Mithilfe von Abschnitten teilst du deine Präsentation auf und bringst Übersicht und Struktur in deine Präsentation. Anhand eines praxisorientierten Beispiels veranschaulichen wir dir, wie du vorgehst.
Wie du in deiner PowerPoint-Präsentation einen Abschnitt anlegst
Gehe wie folgt vor:
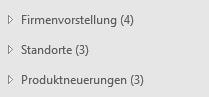
- Klicke mit der rechten Maustaste in der linken Spalte der angezeigten Folien auf die Folie, mit der der neue Abschnitt beginnen soll.
- Wähle Abschnitt hinzufügen.
- Vergib einen Namen und beende den Vorgang mit einem Klick auf Umbenennen.
- Wechsele anschließend zu der Folie, mit der der nächste Abschnitt beginnen soll.
- Wiederhole Schritt 1.
Markierst du eine bestimmte Folienzahl, um für diese per Rechtsklick einen Abschnitt zu erstellen, reagiert PowerPoint anders als erwartet:
- PowerPoint ordnet alle Folien nach der zuerst markierten dem neuen Abschnitt zu. Beim Erstellen des ersten Abschnitts gehört demzufolge die komplette Präsentation zunächst zu diesem Abschnitt.
- Legst du eine Folie weiter unten als Beginn eines weiteren Abschnitts fest, gehören alle nachfolgenden Folien zu diesem Abschnitt.
- Auf diese Weise arbeitest du dich von oben nach unten durch die Präsentation, um Abschnitte zu definieren.
Markierst du nicht aufeinanderfolgende Folien, ist der Befehl Abschnitt hinzufügen nicht verfügbar.
Wie du Abschnitte für mehr Übersicht nutzt
Gehe wie folgt vor:
- Klicke links in der Miniaturansicht auf das Dreieck neben einem Abschnittsnamen. Dadurch blendest du die dazugehörigen Folien aus oder ein.
- Verschaffe dir mit dieser Vorgehensweise gezielt einen detaillierten Überblick über den Aufbau und die Inhalte der Präsentation.
- Bearbeite die Folien abschnittsweise.
Wie du deine Inhalte schnell und gezielt neu organisierst
Nach dem Abschnitt “Firmenvorstellung” möchtest du nicht die Standorte zeigen, sondern gleich die Folien mit den Neuerungen der Produkte? Kein Problem: Ziehe links bei den Folienminiaturen den Abschnitt der Produktneuerungen mit gedrückter linker Maustaste nach oben.
Wie du Abschnitte umbenennst oder diese löscht
Per Rechtsklick auf einen Abschnittsnamen greifst du auf alle Befehle zu Abschnitten zu. Wählst du Abschnitt entfernen, bleiben die Folien erhalten, gehören aber zu keinem Abschnitt mehr. Mit Abschnitt und Folien entfernen löscht du die Folien samt Abschnitt.
Wie du Abschnitte gezielt ausdruckst
Du möchtest für einen Kunden ausschließlich die Folien mit den Produktneuheiten ausdrucken?
Gehe wie folgt vor:
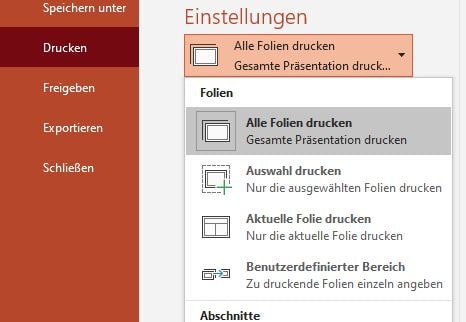
- Wähle Datei → Drucken.
- Gehe in den Einstellungen unter Alle Folien drucken auf Abschnitte und wähle den gewünschten Abschnitt aus.
- Wenn du eine Präsentation bei null beginnst, gliedere diese gleich mithilfe von Abschnitten.
- Für den schnellen Überblick wählst du per Rechtsklick auf einen Abschnittsnamen Alle reduzieren.
Deine Präsentation ist mithilfe von Abschnitten perfekt strukturiert. Bereite dich im nächsten Schritt auf Detailfragen deines Publikums vor. Wie dir das gelingt, führen wir dir im folgenden Tipp: Detailfragen – so präsentierst du trotz Zeitdruck souverän und kompetent, vor.
Tipp 6: Detailfragen – so präsentierst du trotz Zeitdruck souverän und kompetent
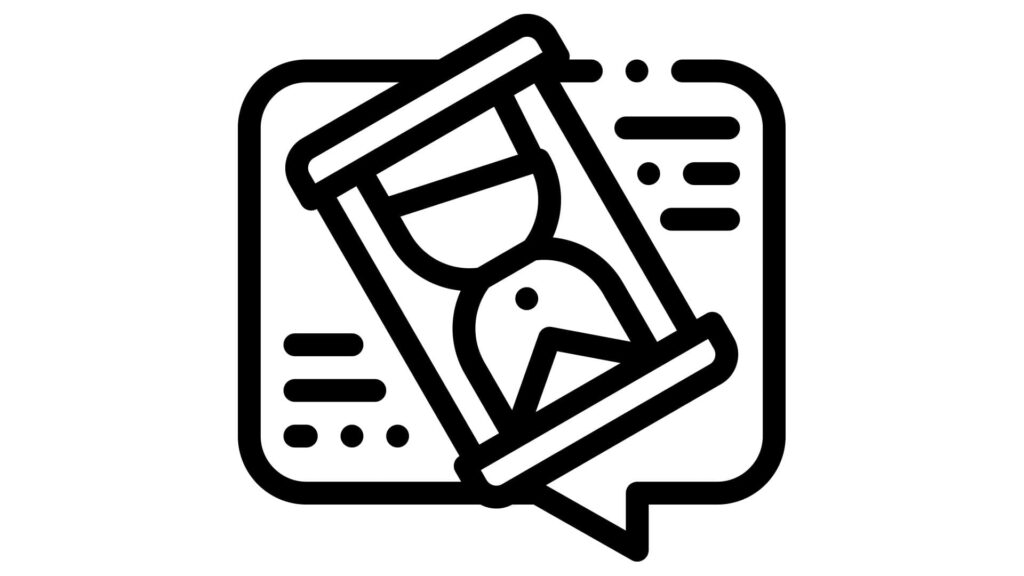
Als Vortragender sind unerwartete Detailfragen aus dem Publikum alltäglich. Einerseits bekunden dir diese, dass deine Präsentation interessant aufbereitet ist, andererseits bringen sie dich aus deinem Präsentationskonzept. Kommen dir folgende Beispiele bekannt vor? Während der Präsentation bittet dich ein Zuhörer, eine bestimmte Folie wiederholt zu zeigen. Ein anderer möchte, dass du ein Detail, beispielsweise aus einem Plan, vergrößerst? Jetzt geht es nicht mehr um die Inhalte, sondern um das technische Beherrschen von PowerPoint. Wie du auf diese Detailfragen reagierst und die Situation professionell meisterst, veranschaulichen wir in diesem Abschnitt anhand von drei Varianten. Damit beugst du unerwarteten Situationen vor und wirkst kompetent und souverän auf dein Publikum.
Wie du während der Bildschirmpräsentation einzelne Folien gezielt ansteuerst
Dass du im Dialog mit dem Publikum bestimmte Folien wiederholt zeigst, ist nicht ungewöhnlich. Doch wie findest du als Vortragender zielsicher und schnell die gewünschten Folie? Im schlimmsten Fall klickst du alle Folien im Schnelldurchlauf durch. Diese Vorgehensweise wirkt für den Zuschauer wenig professionell und kompetent. Als Vortragender büßt in dem Moment unweigerlich einen Teil deiner kompetenten Wirkung und Souveränität ein. Das muss nicht sein. PowerPoint bietet mehrere Varianten, um bestimmte Folien aufzurufen.
Variante 1: Wie du bequem per Tastenkombination zur Folie navigierst.
Gehe wie folgt vor:
Gib während der Bildschirmpräsentation die Nummer der gewünschten Folie ein und drücke Enter. Gezielt landest du auf der entsprechenden Folie.
Woher weißt du, welche Nummer die jeweils gewünschte Folie hat? Wir geben dir hierzu gerne einen Tipp: Drucke die Präsentation als Gliederung aus. Damit erhältst du den Überblick, welcher Folientitel auf welcher Folie steht, und siehst die jeweiligen Foliennummern. Ein kurzer Blick auf die Gliederung genügt und du wechselst per Tastatur souverän zur gewünschten Folie.
Tipp: Präsentation als Gliederung drucken
Gehe wie folgt vor:
Die Ansicht Gliederung eignet sich als perfekter Fahrplan durch deine Folien. Damit verlierst du bei etwaigen Zwischenfragen nicht den roten Faden.
- Über Ansicht → Präsentationsansichten → Gliederungsansicht siehst du zunächst alle Texte, die der Platzhalter Titel und Inhalt beinhaltet. Alle anderen Objekte, wie Diagramme oder Smart-Art-Animationen, erscheinen nicht in der Gliederungsansicht.

- Mit einem Rechtsklick in die Gliederung wählst du Gliederung reduzieren → Alle Ebenen reduzieren. Damit blendest du alles Unwesentliche aus. Einzig Folientitel und -nummern bleiben als dein Fahrplan übrig.
Die angepasste Gliederung ist die perfekte Basis für den Ausdruck deines Folienfahrplans.
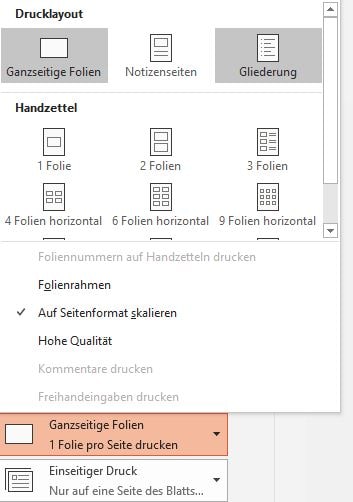
- Wähle Datei → Drucken und die Option Gliederung.
- Klicke auf Drucken.
- Wähle statt Folien die Druckoption Gliederung.
Variante 2: Wie du gezielt, aber für alle sichtbar nach der Folie suchst.
Gehe wie folgt vor:
- Klicke während der Bildschirmpräsentation mit der rechten Maustaste auf die Folie.
- Wähle im Kontextmenü den Befehl Alle Folien zeigen. Daraufhin erscheinen alle Folien als anklickbare Bilder und du gelangst mit einem Klick zur gewünschten Folie.
Variante 3: Wie du gezielt und unsichtbar zu der gewünschten Folie wechselst.
Gehe wie folgt vor:
- Schalte wie unten abgebildet über die Registerkarte Bildschirmpräsentation → Bildschirme → Referentenansicht ein.

- Wähle im Unterregister Bildschirme → Bildschirm den Bildschirm aus, auf dem du die Präsentation anzeigen möchtest.
Erscheint die Referentenansicht auf dem Beamer und die Präsentation auf deinem Notebook-Bildschirm, klicke auf Anzeigeeinstellungen und tausche die Monitore.

- Starte die Referentenansicht, indem du im Unterregister Bildschirmpräsentation starten → Von Beginn an auswählst. Alternativ drücke zum Start der Präsentation die Taste F5.

- Klicke in der Referentenansicht auf das Symbol Alle Folien anzeigen. Du siehst sämtliche Folien deiner Präsentation in Miniaturansicht.
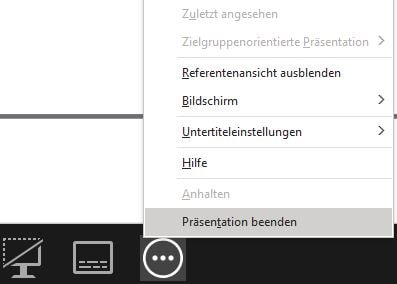
- Klicke in der folgenden Übersicht auf die gewünschte Folie.
- Wenn du mit der Präsentation fertig bist, wähle in der Referentenansicht das Symbol Optionen und klicke auf Bildschirmpräsentation beenden.
Dein Ergebnis: Die Referentenansicht teilt die Anzeige der Präsentation auf verschiedene Geräte auf. Auf dem Anzeigegerät für dein Publikum erscheint die Präsentation wie gewohnt im Vollbildmodus. Auf deinem Laptop siehst du im Gegensatz die Referentenansicht. Auf diese Weise suchst du unbemerkt nach der gewünschten Folie, während das Publikum ausschließlich die aktuell gezeigte Folie sieht.
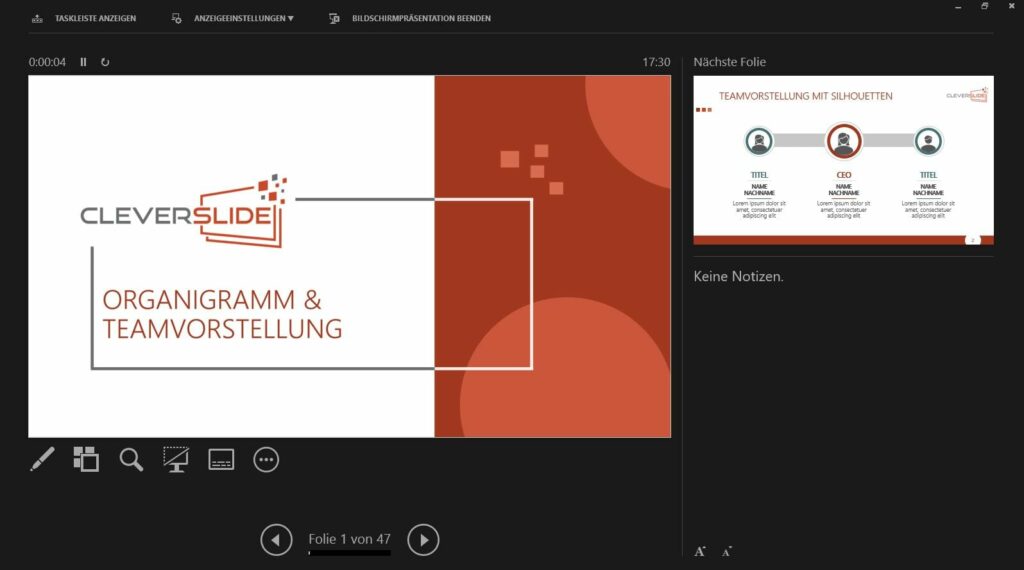
Du kennst mittlerweile interessante Funktionen, wie du gezielt zu einer Folie wechselst. PowerPoint gibt dir dazu passende Werkzeuge, wie die Referentenansicht an die Hand. Welche weiteren Vorteile dir die Referentenansicht bietet, vermitteln wir dir in folgendem Tipp: Vorteile der Referentenansicht – so behältst du deine Präsentation im Überblick.
Tipp 7: Vorteile der Referentenansicht – so behältst du deine Präsentation im Überblick
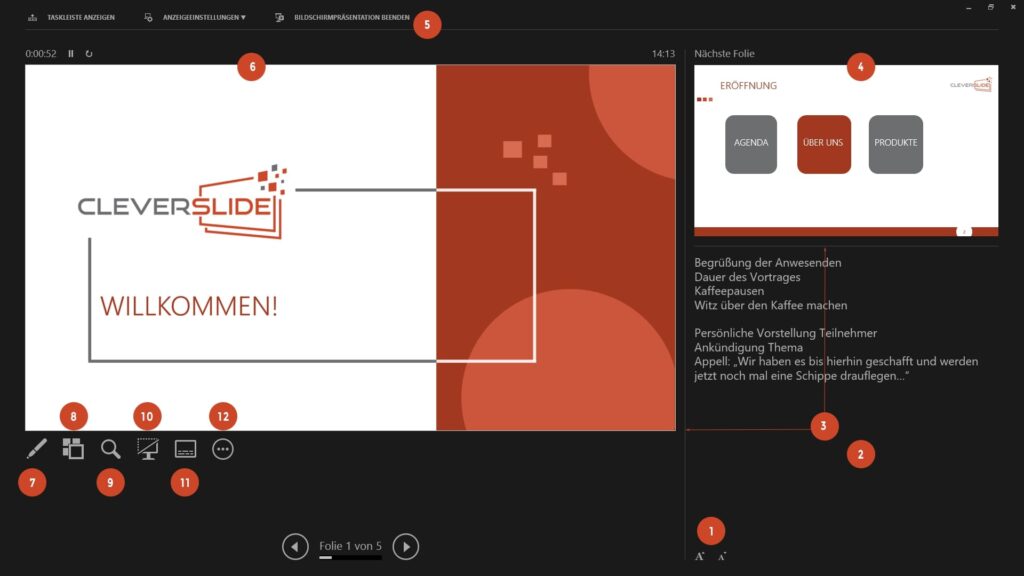
Kommt dir diese Situation bekannt vor? Als Vortragender erstellst du eine inhaltlich komplexe Präsentation, beispielsweise zu einem wissenschaftlichen Thema. Wenn du sämtliche Informationen in der PowerPoint-Präsentation darstellst, überforderst du dein Publikum und versetzt es in Langeweile und Desinteresse. Richtigerweise hast du dich für eine kurze, ansprechende und aussagekräftige Präsentation entschieden. Es gibt allerdings zusätzliche Notizen, Richtlinien und Zeitvorgaben, die du bei deiner Präsentation berücksichtigen musst. Wie gelingt es dir, diese Gedankenstützen in der Vortragssituation ausschließlich auf deinem Bildschirm anzeigen zu lassen? PowerPoint macht es diskret möglich – mit der Referentenansicht. Welche Vorteile dir die Referentenansicht bietet und was sich hinter den Symbolen in der Referentenansicht verbirgt, das erfährst du im folgenden Abshnitt.
Wie du die Vorteile der Referentenansicht für einen gelungenen Vortrag nutzt
Diese Ansicht bietet dir interessante Vorteile und praktische Funktionen für deine Präsentation:
- Hier siehst du deine Gedankenstützen – die Notizen.
- Mit diesen Schaltflächen vergrößerst du die Schrift.
- Verschiebe die Trennlinien und schaffe mehr Platz für deine Notizen.
- Hier siehst du die nächste Folie in Miniaturansicht.
- Diese Menüleiste bietet dir drei praktische Funktionen:
- die Taskleiste auf dem Präsentationsbildschirm macht einen Wechsel zwischen Programmen unkompliziert möglich,
- die Funktion zum Tauschen der Bildschirm für einen einfachen Wechsel der Präsentationsgeräte,
- eine Funktion zum einfachen Beenden der Bildschirmpräsentation.
- Die Timer-Funktion zeigt dir die bislang verstrichene Zeit an. Den Timer kannst du bei Bedarf anhalten und/oder neu starten. Auf der rechten Seite siehst du die aktuelle Uhrzeit.
Was verbirgt sich hinter den Symbolen in der Referentenansicht?
In der Referentenansicht findest du wertvolle Funktionen, die dich bei deinem Vortrag unterstützen. Experimentiere mit der Referentenansicht. Je sicherer du in der Referentenansicht agierst, umso besser kannst du dich auf deinen Vortrag konzentrieren.
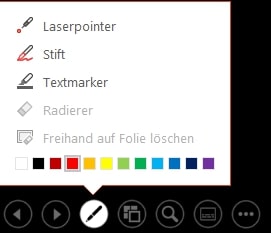
- Hinter dem Stift Symbol findest du Werkzeuge, mit denen du deinen Inhalt kennzeichnen kannst.
- Mit dem Symbol Alle Folien anzeigen bringst du sämtliche Folien deiner Präsentation in Miniaturansicht in die Referentenansicht.
- Mit dem Symbol Bildschirm kannst du die Präsentation für eine Pause unterbrechen und anschließend wieder aufrufen.
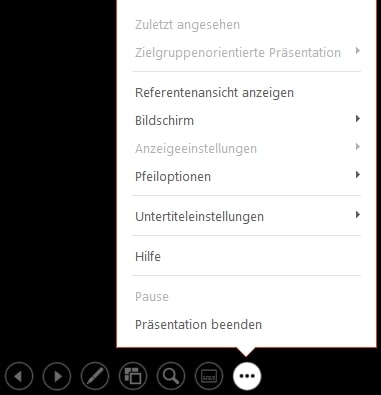
- Das Symbol Lupe vergrößert einen Ausschnitt der aktuellen Folie. Klicke in die aktuelle Folie und verschiebe mit gedrückter Maustaste den Ausschnitt.
- Durch einen Klick auf das Symbol Tastatur schaltetest du deine Untertitel ein und aus.
- Weitere Optionen, beispielsweise Bildschirmeinstellungen, Untertiteleinstellungen und Präsentation beenden, findest du versteckt hinter dem Symbol mit den drei Punkten.
Du weißt die Vorteile der Referentenansicht für deine Präsentation zu schätzen. Suchst du noch nach einer zusätzlichen Funktion, um Inhalte während der Präsentation schnell und effektvoll zu vergrößern? Die Lupen-Technik von PowerPoint macht es eindrucksvoll möglich. Wie es geht, erfährst du im folgenden Tipp: Lupen-Technik – so vergrößerst du problemlos Details während der Präsentation.
Mehr Informationen zur Referentenansicht erhältst du in unserem Artikel PowerPoint Referentenansicht – wie du souverän vor Publikum präsentierst.
Tipp 8: Lupen-Technik – so vergrößerst du problemlos Details während der Präsentation

Das ist dir als Vortragendem schon öfters passiert: Du wirst während der Präsentation gefragt, ob du nicht kurz Details, beispielsweise aus einem Plan, vergrößern könntest. Wie reagierst du souverän und professionell darauf? PowerPoint macht es schnell und professionell möglich mit der Lupen-Technik. Gezielt gehst du auf Publikumswünsche ein. Problemlos zeigst du durch diese Technik eine vom Publikum gewünschte Folie nochmals an oder vergrößerst auf Wunsch unkompliziert Details. Wie dir das mit einfachen Mitteln, wie Maus, Tastatur und Referentenansicht, gelingt, zeigen wir dir anhand der drei folgenden Techniken.
Lupen-Technik 1: Wie du mit Maus und Tastatur problemlos bestimmte Details auf deiner Folie vergrößerst
Gehe wie folgt vor:
- Halte während der Bildschirmpräsentation die Taste Strg gedrückt und drehe das Scrollrad an deiner Maus nach oben.
- Damit zoomst du in die aktuell gezeigte Folie hinein.
- Nach dem Aktivieren des Lupen-Modus verwandelt sich der Mauszeiger in eine kleine Hand. Wie bei Landkarten im Internet kannst du den gewünschten Bildausschnitt mit gedrückter linker Maustaste ins Zentrum verschieben.
- Mit dieser Technik zeigst du deinem Publikum Schritt für Schritt beliebig viele Details eines Schaubilds oder eines Plans.
- Möchtest du zur nächsten Folie wechseln, betätige die Taste E. Sie schaltet den Zoom-Modus aus.
Lupen-Technik 2: Wie du mit der Tastatur auf einfachem Weg Details auf deiner Folie herauszoomst
Gehe wie folgt vor:
- Starte die Bildschirmpräsentation mit F5.
- Drücke die +-Taste. Damit aktivierst du den Vergrößerungsmodus.
- Der Mauszeiger verwandelt sich in eine kleine Hand. Du kannst die Folie nach allen Seiten verschieben, um den gewünschten Bildausschnitt ins Zentrum zu rücken.
- Um den Lupeneffekt zu verstärken, betätige zwei weitere Male die Taste +.
- Drücke die -Taste, um den Zoom-Faktor zu verringern.
Lupen-Technik 3: Wie du Bildteile auf deiner Folie per Mausklick in der Referentenansicht hervorhebst
Gehe wie folgt vor:
- Schalte die Referentenansicht über die Registerkarte Bildschirmpräsentation → Bildschirme → Referentenansicht ein.
- In der Referentenansicht siehst du unterhalb der aktuellen Folie ein Lupen-Symbol.
- Klicke darauf und dann auf den Bereich der Folie, den du vergrößern willst.
- Mit E beendest du den Zoom-Modus.
Du bist mit der Funktion Lupen-Technik vertraut. Möchtest du deinem Publikum deine Inhalte interaktiv mittels Animation und Kamerafahrt präsentieren? Wie das geht, veranschaulichen wir dir im folgenden Tipp: »Zoom« – so führst du deine Folien mittels Animation und Kamerafahrten interaktiv vor.
Tipp 9: »Zoom« – so führst du deine Folien mittels Animation und Kamerafahrten interaktiv vor
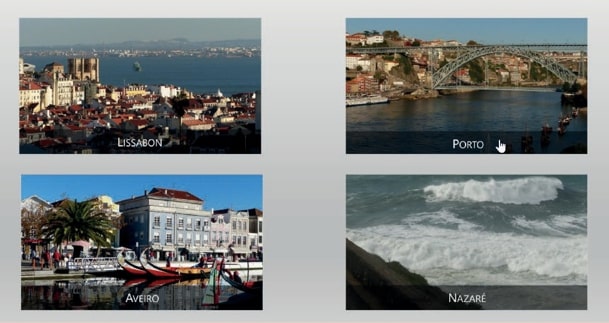
Als Vortragender kennst du diese Situation: Du erstellst beispielsweise für eine Reiseagentur eine Präsentation über die eindrucksvollsten Orte in Portugal Diese enthält überwiegend Schaubilder und bildfüllende Fotos, welche auf einer großen Leinwand präsentiert werden. Eine Präsentation im Referentenmodus kommt deinem Präsentationsziel – der interaktiven Präsentation – näher. Allerdings fehlt dir Interaktivität. Du möchtest dem Publikum das Gefühl einer virtuellen Kamerafahrt vermitteln und suchst du nach neuen Wegen, dies in PowerPoint umzusetzen. Durch die Funktion Zoom ermöglichst du deinen Zuschauern eine beeindruckende Reise. Was sich hinter dem Effekt »Zoom« verbirgt und wie du ihn gezielt für dein Publikum einsetzt, erfährst du im folgenden Abschnitt.
Was verbirgt sich hinter der Funktion Zoom?
Hinter der Funktion Zoom steckt viel mehr als das Vergrößern von Details. Mit Zoom erstellst du eine interaktive Übersichtsfolie, ohne zuvor erst mühsam Hyperlinks oder Trigger-Animationen anzulegen. Als Vortragender kannst du dadurch während der Bildschirmpräsentation direkt zu Inhalten verzweigen. Mittels Animation und Kamerafahrten schickst du dein Publikum auf eine virtuelle Reise.
Wie du mit der Funktion »Zoom« eine interaktive Folie erstellst
Bei dieser Technik stehen dir drei Arten von Zooms zur Auswahl:
- Zusammenfassungszoom: Damit erstellst du ein interaktives Inhaltsverzeichnis – eine Übersichtsfolie. Von dieser aus kannst du per Mausklick in bestimmte Bereiche deiner Präsentation mit einer Kamerafahrt hineinzoomen.
- Abschnittszoom: Hat deine Präsentation bestehende Abschnitte, kannst du von einer Übersichtsfolie schnell zum Anfang der einzelnen Abschnitte wechseln. Perfekt geeignet ist das beispielsweise für Außendienstler, die beim Kundengespräch direkt zu bestimmten Produktfolien springen möchten.
- Folienzoom: Damit wechselst du gezielt zu einzelnen Folien oder zoomst in diese hinein. Der Folienzoom ist optimal, wenn die Präsentation keine Abschnitte hat, du aber bei Bedarf Folien anzeigen möchtest.
Wie du die Stärken des Zusammenfassungszooms nutzt
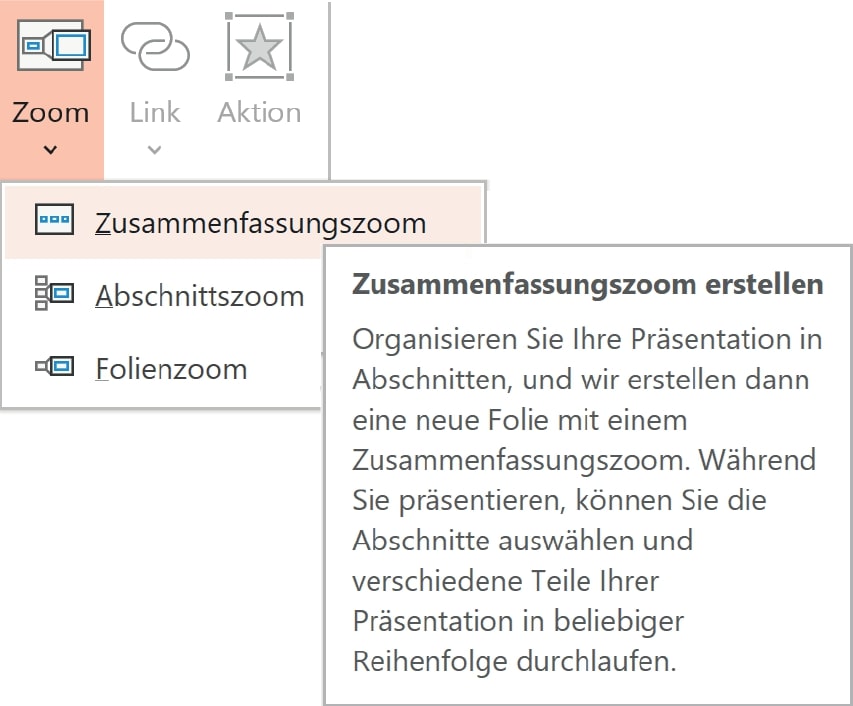
Wenn du auf der Registerkarte Einfügen → Links auf die Schaltfläche Zoom gehst, erfährst du, dass der Zoom es ermöglicht, »Inhalte kreativ und in nicht linearer Weise zu präsentieren«. Beim Klick auf den Pfeil siehst du, dass es drei verschiedene Zoom-Varianten gibt. Der Zusammenfassungszoom ist davon der wertvollste. Mit ihm revolutionierst du die Art, wie du deine Folien vorführst.
Wie du einen Zusammenfassungszoom einbaust
Ausgangspunkt ist eine normale lineare Präsentation ohne Abschnitte.
- Wähle Einfügen → Links → Zoom → Zusammenfassungszoom.
- Entscheide im folgenden Dialogfeld, welche Folien als Miniaturbilder in deinem Inhaltsverzeichnis erscheinen sollen.
- Anschließend erhältst du eine zusätzliche Folie in der Präsentation mit den Miniaturbildern der ausgewählten Folien. PowerPoint ordnet alle Folien automatisch an. Du kannst jedoch die Position der Bilder nach Belieben verändern.
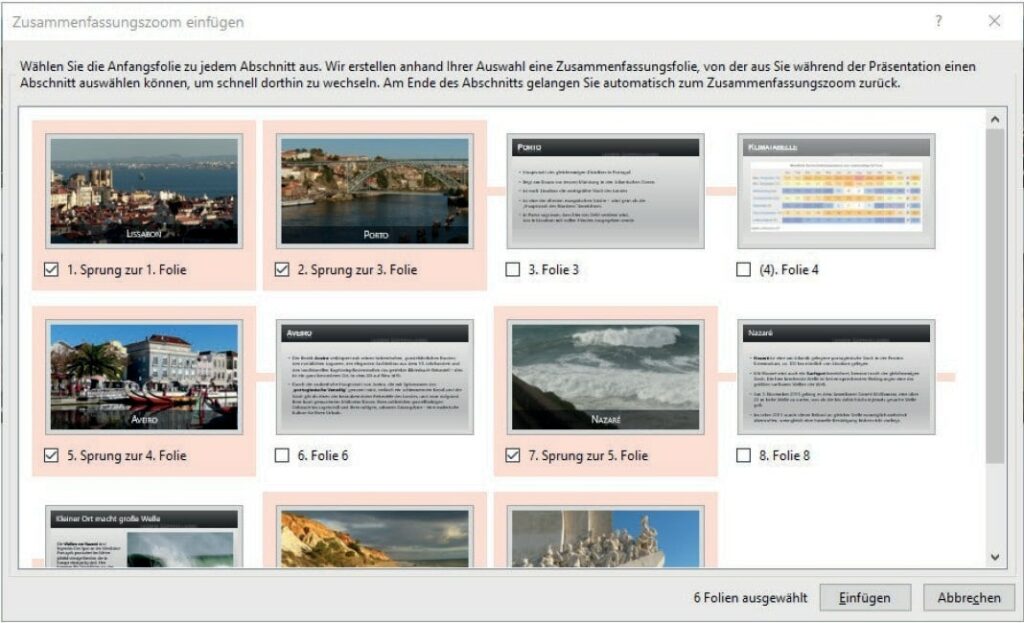
Wie du den Zusammenfassungszoom während der Bildschirmpräsentation einsetzt
- Ein Klick auf eines der Miniaturbilder reicht aus, um in die Folie oder den Abschnitt der Präsentation hineinzuzoomen. Damit ermöglichst du deinem Publikum eine beeindruckende Kamerafahrt.
- Besteht ein Abschnitt aus mehreren Folien, kannst du erst nach dem Durchklicken aller themenspezifischen Folien zur neuen Folie zurückspringen.
- Ein nützlicher Nebeneffekt beim Zuweisen eines Zusammenfassungszooms: PowerPoint teilt die Präsentation automatisch in Abschnitte ein.
Du schickst dein Publikum über die Funktion »Zoom« auf eine interaktive Reise. Da ist es wichtig, Wegweiser in Form von Botschaften zu erstellen, damit sich dein Publikum leichter orientieren kann. Überlege im nächsten Schritt, welche Botschaften als Wegschilder dieser Reise dienen und wie du Sie gekonnt formulierst. Wie dir das gelingt,erfährst du im nächsten Tipp: Personalisierung – so sprichst du deine Zuschauer direkt an und verleihst deinen Botschaften mehr Stärke.
Tipp 10: Personalisierung – so sprichst du deine Zuschauer direkt an und verleihst deinen Botschaften mehr Stärke
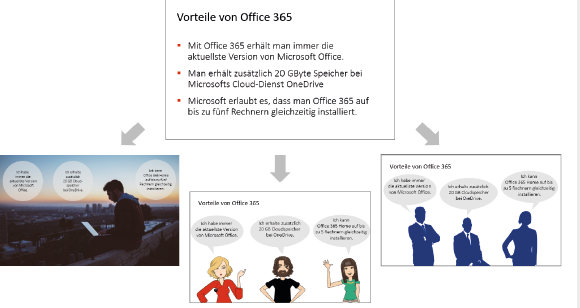
Wie spreche ich mein Publikum am gezieltesten an? Wie visualisiere ich gekonnt Aussagen, beispielsweise Zitate, so, dass sich mein Publikum daran erinnert? Diese Fragen stellst du dir als Vortragender des Öfteren beim Vorbereiten deiner Präsentation. Wir kennen diese Fragen und geben dir die passenden Antworten darauf. Ein einfaches Prinzip, deine Zuschauer direkt anzusprechen, ist die sogenannte Personalisierung in Wort und Bild. Damit sprichst du dein Publikum persönlich und über Bilder gezielt an und baust ein vertrautes Verhältnis zu ihm auf. Es verinnerlicht deine Botschaften. Je persönlicher du dein Publikum ansprichst, desto besser. Was die persönliche Ansprache für dich als Vortragenden bedeutet und wie du durch diese Ansprache deinen Botschaften mehr Stärke verleihst, erklären wir dir im folgenden Beitrag anhand von vier Tipps.
Bilder eignen sich hervorragend als Transportmittel für Emotionen. Mache umfassenden Gebrauch von ihnen. Das bedeutet nicht, Folien mit Bildmaterial zu überladen. Besser ist es, das Thema oder die Botschaft deiner Folie visuell mit einem passenden Bildmotiv gekonnt in Szene zu setzen. Du bist auf der Suche nach geeignetem Bildmaterial und neuen Techniken, um Bilder gekonnt zu bearbeiten? Wir kennen diese Situation und empfehlen dir unseren Praxistipp: Wie du Bilder gekonnt in PowerPoint zuschneidest
Wie du dein Publikum direkt ansprichst
Du möchtest, dass deine Zuschauer aufnahmebereit für deine Botschaften sind? Dann verzichte auf passive Sätze und das unpersönliche »man«. Sprich deine Zuschauer stattdessen direkt an.
1. Verwende eine persönliche Ansprache
Gehe deinen Text systematisch durch. Ersetze das Wort »man« durch »ich«, »wir« oder »Sie«. Wenn du Botschaften in Zitate verwandelst, eignet sich die Ich-Form am besten.
Hier ein Beispiel:
Vorher: Mit Office 365 erhält man fortlaufend die aktuellste Version von Microsoft Office.
Nachher: Ich habe mit Office 365 fortlaufend die aktuellste Version von Microsoft Office.
2. Wandle Passivsätze in Aktivsätze um
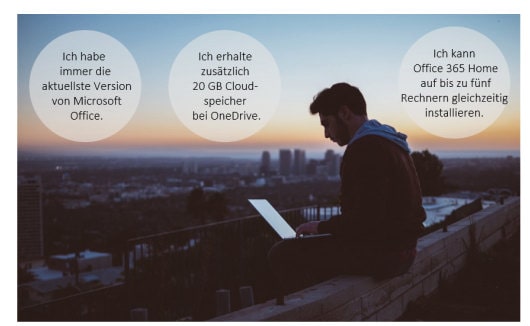
Passiv formulierte Sätze sprechen dein Publikum weniger an. Sie sind meist zu lang und dein Publikum verliert die zentrale Botschaft aus dem Auge. Formuliere aus diesem Grund lieber aktiv, in kurzen Sätzen.
Hier ein Beispiel:
Vorher: Microsoft erlaubt es, dass Office 365 Home auf bis zu fünf Rechnern installiert wird.
Nachher: Ich kann Office 365 Home auf bis zu fünf Rechnern gleichzeitig installieren.
3. Kombiniere Zitate mit Bildern von Personen
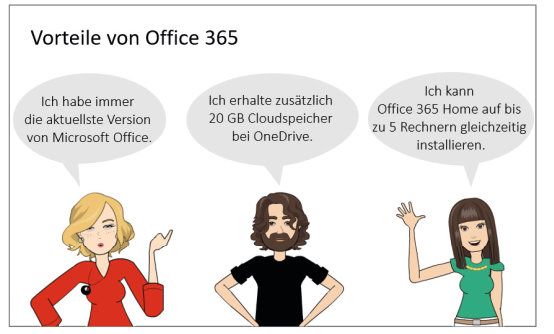
Dein Publikum wird automatisch aufmerksam auf Inhalte, die ihm Personen vermitteln.
4. Formuliere Aussagen zu Zitaten um

Stelle deine Zitate zusammen mit Bildern von Personen dar. Dabei gilt: Je charakteristischer die Person ist, desto besser kann dein Publikum die Information verinnerlichen. Die Eigenschaften der Person wirken wie ein Anker.
Die Bedeutung der personalisierten Ansprache in Wort und Bild ist dir klar. Tipps, wie du deine Worte prägnant hervorhebst, geben wir dir im folgenden Abschnitt: Schrift-Design – so wird dein Text zum absoluten Eyecatcher für dein Publikum.
Tipp 11: Schrift-Design – so wird dein Text zum absoluten Eyecatcher für dein Publikum
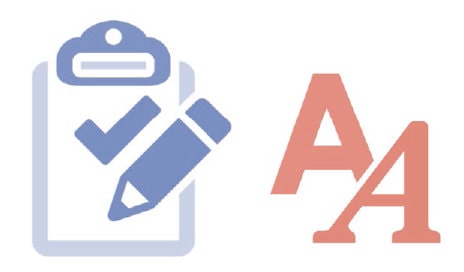
Manche Schriftarten und -farben wirken in einer Präsentation unpassend. Sie sind schlecht lesbar oder stechen optisch durch den Farbkontrast nicht hervor. Dabei sind die Schrift- und Farbwahl sehr wichtige Design-Elemente, um deine Botschaft deinem Publikum näherzubringen. Gekonnt eingesetzte Farben und Schriften verstärken die dargestellt Botschaft und rufen Emotionen hervor. Falsch eingesetzte Farben und Schriften schwächen die Botschaft ab, wirken auf den Betrachter unglaubwürdig und erwecken Misstrauen. In diesem Beitrag geben wir dir praxisorientierte Basis-Tipps für die passende Schriftauswahl an die Hand. Damit setzt du deine Botschaften gekonnt in Szene.
Wie du die passende Schriftart und -farbe für deine PowerPoint-Präsentation wählst
Die Schrift ist ein wichtiges Aushängeschild deiner Präsentation. Noch bevor dein Publikum erkennt, dass die Schrift zu klein ist, regt sich bei ihm das Gefühl von Unbehagen. Das kannst du vermeiden, indem du bewährte Grundregeln beachtest:
- Sorge dafür, dass Texte optimal lesbar sind.
- Kombiniere gekonnt Text und Weißraum.
- Inszeniere Schrift, um Wichtiges hervorzuheben.
Hältst du diese sieben wichtigen Grundregeln ein?
Trumpf, aber auch Tücke von Schrift ist, dass sie dein Publikum beeinflusst. Extragroße Buchstaben machen deinen Zuschauer automatisch aufmerksam, während Texte in der »falschen« Schrift ungewollt untergehen. Beachtest du folgende sieben Grundregeln, bist du auf der sicheren Seite.
- Wie viel Text auf einer Folie?
Verwende maximal sechs Gedanken pro Folie und vermeide mehr als zwei Zeilen pro Absatz. - Welcher Zeilenabstand macht deinen Text gut lesbar?
Halte deinen Folientitel einzeilig.
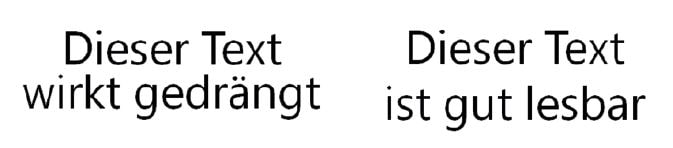
Wie du den Zeilenabstand prüfst und korrigierst:
- Markiere den Text.
- Klicke in der Registerkarte Start → Absatz auf Zeilenabstand. Wähle aus den Vorschlägen den passenden Zeilenabstand aus oder korrigiere den bestehenden Abstand.
Alternativ kannst du über Zeilenabstandsoptionen individuelle Einstellungen für die Ausrichtung, den Einzug und den Abstand vornehmen.
- Welche Schriftgröße für welche Inhalte?
Der Inhalt soll für das Publikum aus der Distanz gut lesbar sein. Wähle einen Schriftgrad ab 18 pt, bei Überschriften ab 40 pt und reduziere die Schriftgröße jeweils um 4 Pt pro Ebene. - Welche Ausrichtung und welche Zeilenlänge?
Blocksatz passt nicht zu Folien. Er reißt Löcher in den Text. Richte Texte linksbündig aus und halten die Zeilenlänge knapp. - Welche Schriften eignen sich für Folien?
Wähle Schriften, die zum Inhalt passen und die Botschaft verstärken. Achte darauf, dass dein Publikum die Botschaft gut lesen kann, und verwende maximal zwei unterschiedliche Schriften. - Wie wirkt der Text strukturiert und übersichtlich?
Am besten wirken Absätze. Verwende pro Gedanken einen Absatz. Gliedere bei Bedarf die Inhalte in zwei Textebenen. - Welcher Hintergrund hebt den Text betont hervor?
Setze helle Schrift auf dunklem Hintergrund und dunkle Schrift auf hellem Hintergrund ein.
Windows-Standardschriften – wie du bei der Schriftwahl auf der sicheren Seite bist.
Das Betriebssystem Windows bietet dir automatisch eine Vielzahl von Schriften. Diese werden auf jedem Windows-Rechner richtig dargestellt. Einige der Systemschriften sind in ihrem Erscheinungsbild nicht mehr aktuell und wirken nicht mehr ansprechend. Mittlerweile bietet Microsoft mit Calibri, Corbel, Candara oder Segoe eine Reihe guter Alternativen zu veralteten Schriftarten an.
Du möchtest Extra-Schriften verwenden? Kaufe dir Lizenzen für professionelle Schriften oder probiere kostenlose Schriften aus, sogenannte »Free Fonts«. Diese findest du beispielsweise auf www.dafont.com .
Wie du deine Texte besser lesbar machst
Dort, wo wenig Text steht, kannst du die Schrift leicht vergrößern. Es gibt bewährte Methoden, mit denen du prüfst, wie deine Texte auf dein Publikum wirken:
- Lasse die Präsentation im Präsentationsraum durchlaufen. Nimm bewusst die Position des Publikums ein und setze dich in die allerletzte Reihe.
- Ordne deine Texte vor einem Hintergrund an, der nicht vom Inhalt ablenkt.
- Nutzt du ein Foto als Folienhintergrund, dann wähle auf jeden Fall einen deutlich größeren Schriftgrad.
Schriftart und -farbe sind wichtige Design-Elemente. Ist es dein Ziel, Seriosität und Sicherheit auszustrahlen? Oder willst du starke Aufmerksamkeit erregen? In unserem Expertentipp: Design-Tipps: Wie du Schriftarten und -farben in PowerPoint prägnant einsetzt , beantworten wir dir diese Fragen. Wir vermitteln dir wertvolles Wissen, wie du deine Botschaften wirkungsvoll in Szene setzt.
Du hast dich für ein ansprechendes Schrift-Design entschieden. Deine Präsentation rückt immer näher. Langsam ist es an der Zeit, an die direkte Präsentation vor deinem Kunden zu denken. Welche hilfreiche Funktionen dir PowerPoint bietet, um deine Präsentation einfach zu verwalten, verdeutlichen wir dir in folgendem Tipp: »Zielgruppenorientierte Präsentation« – so hast du jederzeit die richtige Folie zur Hand.
Tipp 12: »Zielgruppenorientierte Präsentation« – so hast du jederzeit die richtige Folie zur Hand
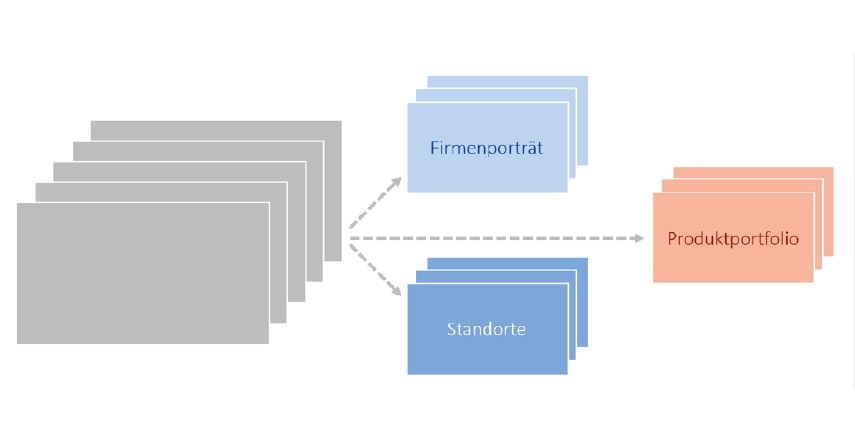
Sicherlich ist dir als Vortragendem das schon des Öfteren passiert: Bei einem Messeauftritt musst du einem Besucher aus einem Bestand von Folien schnell die passende Folie heraussuchen. Jetzt suchst du nach einem einfachen Lösungsweg, um die Suche zu verkürzen. PowerPoint macht es möglich – durch die Funktion Zielgruppenorientierte Präsentation. Schnell und gezielt gibt es dir die gewünschte Folie an die Hand. Mit ihr verwaltest du eine einzige Präsentation. Du kannst jedoch aus dieser einen Präsentation mehrere Teilpräsentationen für bestimmte Zuschauergruppen zusammenstellen und bei Bedarf schnell aufrufen. Wie du dieses Wissen problemlos in die Realität nutzt, erfährst du im nächsten Abschnitt.
Wie du aus einer Präsentation ohne großen Aufwand mehrere machst
Das Erstellen einer zielgruppenorientierten Präsentation ist nicht kompliziert. Du wählst aus dem gesamten Foliensatz die Folien aus, die zu einem bestimmten Thema oder Themenkreis gehören. Für diesen ausgewählten Foliensatz vergibst du einen aussagekräftigen Namen. In einer Messepräsentation kannst du beispielsweise Teilpräsentationen zu jeder der Produktlinien erstellen.
So erstellst du Schritt für Schritt mehrere Teilpräsentationen für den Messeauftritt
Möglichkeit 1: Um in einer PowerPoint-Datei eine zielgruppenorientierte Präsentation anzulegen, gehe wie folgt vor:
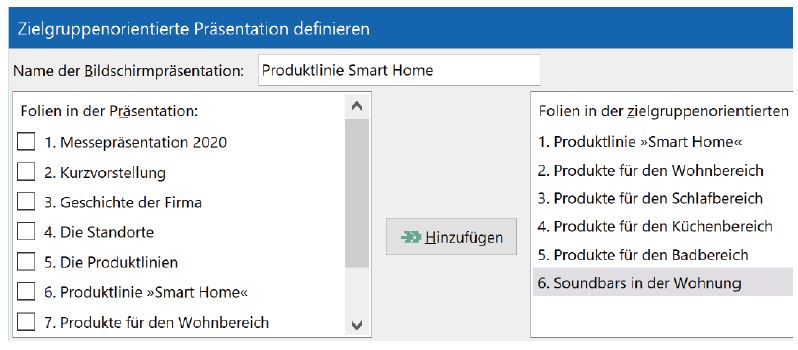
- Wähle Bildschirmpräsentation → Bildschirmpräsentation starten → Benutzerdefinierte Bildschirmpräsentation → Zielgruppenorientierte Präsentationen.
- Klicke auf Neu, um die erste Teilpräsentation zu erstellen.
- Trage in das Eingabefeld oben einen aussagekräftigen Namen ein.
- Markiere im linken Fenster die Folien, die zu der zielgruppenorientierten Präsentation gehören.
- Klicke in der Mitte auf Hinzufügen, dann auf OK.
- Wiederhole die Schritte zwei bis fünf, um weitere Teilpräsentationen zu definieren.
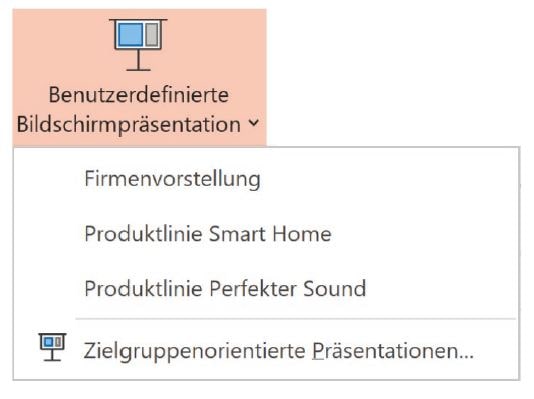
Dein Ergebnis: Du verfügst über Teilpräsentationen zu jeder Produktlinie. Jeder Teil lässt sich individuell starten. Möchtest du die Teilpräsentation bequem über eine Aktionsschaltfläche, wie eine Form oder ein Bild, starten? Wir zeigen dir, wie du vorgehst.
Möglichkeit 2: Wie du den komfortablen Wechsel zu den Teilpräsentationen einrichtest
Nachdem du zielgruppenorientierte Präsentationen angelegt hast, rufe von einer Übersichtsfolie aus per Hyperlink jede Teilpräsentation bequem auf. Mit Aktionsschaltflächen bist du auf jede Eventualität vorbereitet.
Gehe wie folgt vor:
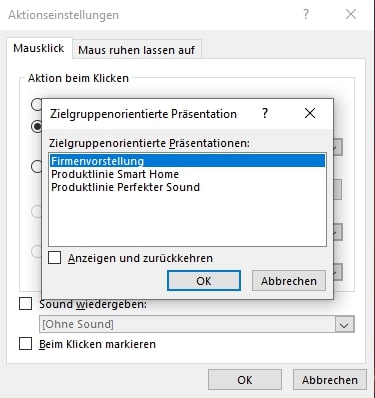
- Lege auf der Übersichtsfolie für jede zu startende Teilpräsentation eine eigene Schaltfläche an. Das kann eine einfache Form sein. Attraktiver ist ein Bild.
- Markiere das Objekt, das als Aktionsschaltfläche dienen soll. Wähle Einfügen → Links → Aktion aus.
- Markiere im folgenden Dialogfeld unter Hyperlink zu den Eintrag Zielgruppenorientierte Präsentation. Wähle im nächsten Dialog die gewünschte Teilpräsentation.
- Setze ein Häkchen bei Anzeigen und Zurückkehren und schließe mit einem Klick auf OK ab.
- Wiederhole die Schritte zwei bis fünf für jede weitere Teilpräsentation.
Dein Ergebnis: Du kannst jede Teilpräsentation bequem über eine Aktionsschaltfläche starten.
Du bist auf eine effektive Suche vorbereitet und hast schnell die richtige Folie parat. Es ist an der Zeit, den richtigen Medien-Mix zu wählen. Flipchart oder interaktives Dashbord? Im folgenden Tipp: Medien-Mix – so sprichst du die fünf Sinne der Wahrnehmung gezielt an, stellen wir dir geeignete Präsentationsmedien vor.
Tipp 13: Medien-Mix – so sprichst du die fünf Sinne der Wahrnehmung gezielt an
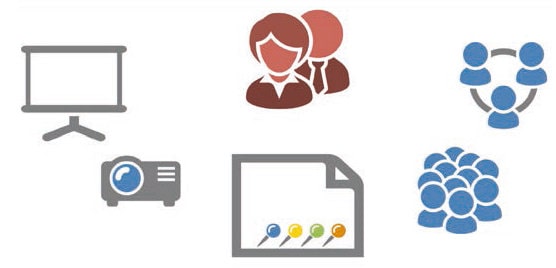
Als Vortragender denkst du beim Begriff “Medien-Mix” zuerst an ein Flipchart, ein Whiteboard oder ein großes Display? Wir stimmen dir zu: All das sind Präsentationsmedien. Jedoch nach welchen Kriterien wählst du das geeignete Medium für dein Publikum aus? Wir kennen diese Frage und vermitteln dir hierfür wertvolles Know-how zum gezielten Einsatz für dein Publikum. Technik ist nicht alles. Ausschlaggebend für deine Präsentation ist ein Medium, das deine Zuschauer anspricht, sie beim Erfassen und Verarbeiten der Inhalte unterstützt oder zur aktiven Mitarbeit motiviert. Welche Medien hierfür geeignet sind und wie sie dich bei deinem Vortrag unterstützen, erfährst du im folgenden Abschnitt.
Wie du mehr als zwei der fünf Wahrnehmungskanäle ansprichst
Denkst du beim Vorbereiten der Folien daran, dass dein Publikum deine Präsentation über die fünf Sinne Hören, Sehen, Riechen, Fühlen und Schmecken wahrnimmt?
- Beim Vorstellen eines Kochbuches im Kochstudio mit anschließendem Kochen kannst du als Vortragender alle fünf Wahrnehmungskanäle ansprechen.
- Bei einer Business-Präsentation reduziert sich das Wahrnehmen auf das Hören und Sehen. Selten kommt noch das Fühlen hinzu, beispielsweise wenn du dem Publikum Anschauungsobjekte wie einen Prototyp oder ein verkleinertes Modell zeigst, die es anfassen darf.
Wie du aus den Beispielen erkennst, ist es wichtig, dein Publikum über mehr als zwei Wahrnehmungskanäle anzusprechen.
Tipp 1: Berücksichtige unterschiedliche Teilnehmertypen
Ein wichtiger Aspekt, auf den du dich als Vortragender einstellen musst: Die Teilnehmer verfügen nicht alle über das gleiche Wissen. Somit unterscheiden sie sich deutlich bei den Wegen der Informationsaufnahme:
- Manche Teilnehmer sind gut über Bilder ansprechbar.
- Andere orientieren sich eher am gesprochenen Wort.
- Wieder andere brauchen Geschriebenes, das sie mit eigenen Notizen ergänzen und mitnehmen können.
- Zudem gibt es Teilnehmer, die du über Gegenstände zum Anfassen und Mitnehmen optimal erreichst, wie ein Prospekt oder ein Miniaturmodell.
Tipp 2: Setze verschiedene Präsentations-Medien gezielt für bestimmte Vortragssituationen ein
Bewährte Medien wie Tafel, Flipchart, Pinnwand werden in Zeiten, da Beamer, große Displays oder Touchscreens auf dem Vormarsch sind, unterschätzt.
Flipchart: Wie du dein Publikum zur Teilnahme aktivierst.
Flipcharts kannst du in Meetings oder Trainings gezielt verwenden, um einen Medienwechsel vorzunehmen. Außerdem unterstreichst du damit deine Präsenz als Akteur.
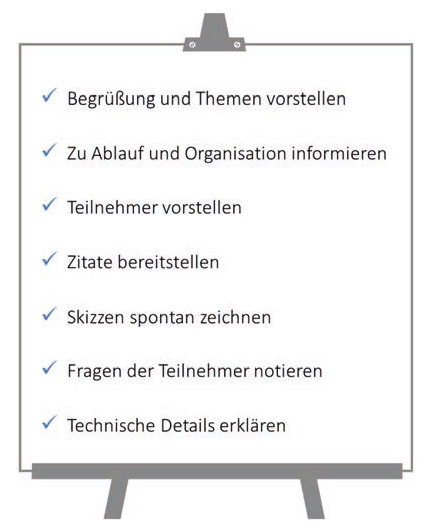
- Bereite beim Begrüßen deines Publikums statt einer Folie Blätter zur Bekanntgabe der Agenda vor.
- Halte bei Diskussionen die Vorschläge und Fragen sofort fest, um sie nicht zu vergessen.
- Ein Flipchart lässt sich besser als eine statische Folie verwenden, wenn es gilt, die Teilnehmer zur Mitarbeit aufzufordern. Flipcharts bringen Aktion in deinen Vortrag.
- Skizziere Abläufe oder Strukturen schnell am Flipchart, wenn Fragen aus dem Publikum kommen.
- Entwickle gemeinsam mit den Teilnehmern Ideen.
Möchtest du Flipcharts nutzen, beachte folgende wichtige Aspekte:
- Nutze Flipcharts nur, wenn du eine leserliche Handschrift hast.
- Schreibe schnell und notiere Stichpunkte, damit du nicht zu lange mit dem Rücken zum Publikum stehst.
- Halte Schaubilder einfach.
- Begrenze den Einsatz von Flipcharts auf Gruppen bis maximal 20 Personen.
Pinn- oder Magnetwände: Wie du dem Publikum beim Erfassen und Verarbeiten der Inhalte hilfst.
Auf Pinnwänden kannst du vorbereitete Inhalte besser unterbringen als auf Flipcharts.

- Fixiere per Pin oder Magnet beispielsweise Poster, Bilder und beschreibbare Karten in unterschiedlicher Form, Farbe und Größe. Achte jedoch auf den begrenzten Platz auf der Pinnwand.
- Nutze an einer Pinnwand beim Anbringen deiner Inhalte bewusst verschiedene Farben und Formen. Damit gibst du eine bestimmte Struktur der Informationen vor und machst auf Zusammengehöriges aufmerksam. Dies hilft deinem Publikum beim Erfassen und Verarbeiten der Inhalte.
Wann du Pinnwände einsetzen sollst:
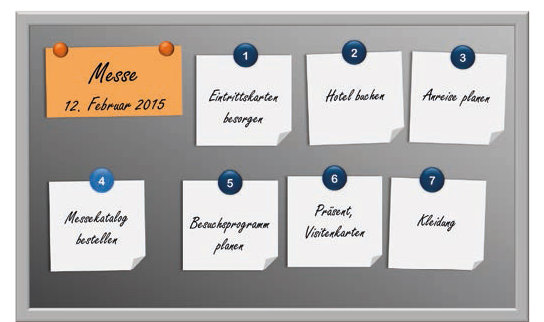
- Die Stärke einer Pinnwand zeigt sich in Situationen der Gedankenfindung (Brainstorming) oder wenn Zustände noch nicht endgültig sind.
- Informationen, Abläufe und Strukturen kannst du schnell aufbauen und umstellen.
- Für das Feedback des Publikums eignen sich Pinnwände hervorragend.
Interaktive Whiteboards: Wie du eine interaktive Präsentation vor dem Publikum erstellst.
Auf Messen und in Besprechungs- und Unterrichtsräumen halten interaktive Whiteboards zunehmend Einzug. Technisch gesehen ist ein interaktives Whiteboard eine weiße Tafel, auf die ein Beamer den Bildschirm eines angeschlossenen Notebooks projiziert.
Vorteile für deine Präsentation:
- Damit kannst du PowerPoint-Folien vorführen und beispielsweise Blätter einer Excel-Mappe zeigen und bearbeiten.
- Sichtbare Interaktion mit dem Publikum entsteht, wenn du auf die weiße Fläche in digitaler Weise schreibst oder dort Skizzen anfertigst.
- Nützlich ist es außerdem, die am Board gezeigten Inhalte zu dokumentieren und diese im Anschluss direkt als PDF per E-Mail an die Teilnehmer zu senden.
Wissen ist wenig – Können ist König
Souverän und kompetent einen Vortrag zu halten, ist erlernbar. Ega,l ob bei Messen oder Trainings, die Präsentation von Informationen spielt eine zentrale Rolle für Besucher oder Kunden. Neben deiner Präsenz und deinen rhetorischen Fähigkeiten gibt es jedoch zusätzliche Aspekte, die für den Erfolg deiner Präsentation ausschlaggebend sind: vorrausschauend zu planen und dein Publikum gezielt einzubinden. Das Ansprechen der Wahrnehmungskanäle deiner Zuschauer durch effektive und interaktive Präsentationstechniken in PowerPoint sowie der geeignete Medien-Mix sind Mittel, die deinen Vortrag auf ein höheres Niveau heben. Benutzt du unsere PowerPoint Expertentipps als roten Faden, sorgst du für Klarheit, Sicherheit, Ordnung und Kontrolle über deine Präsentation. Zudem profitiert dein Publikum durch ein informatives, visuell ansprechendes und interaktives Vortragserlebnis.
Macht dir das Reden vor Publikum Angst? Oder suchst du nach Wegen, das Lampenfieber in den Griff zu bekommen? Dann ist es für dich als Akteur ebenfalls sinnvoll, dich mit dem Thema Rhetorik zu befassen. So bleibst du in spontanen Situationen stets professionell, selbstischer und kompetent. Wir empfehlen dir hierzu folgende Lektüre: Rhetorik – Reden wie ein Profi. Du erhältst wertvolles Wissen, wie du ein guter Redner wirst, überzeugend auftrittst und deine wahrgenommene Kompetenz durch erfolgreiche Kommunikation steigerst. Wir hoffen, dieser Artikel hat dir gefallen und wir konnten dir anhand von bewährten Beispielen und Tipps mehrwertiges Know-how vermitteln . Wenn du Fragen zu Themen oder neue Themenvorschläge für uns hast, kontaktiere uns. Wir freuen uns auf dich.
PowerPoint-Expertentipp
Als PowerPoint-Anwender suchst du ständig nach neuen Ideen und hilfreichen Werkzeugen? Dann bist du hier richtig. Monatlich stellen wir dir hilfreiche Beispiele, besondere Tipps und interessante Exkurse rund um PowerPoint vor. Hast du spezielle Fragen rund um PowerPoint, die dir kein Artikel bisher beantworten konnte? Wir gehen dir gerne helfend zur Hand und unterstützen dich mit „Antworten vom Experten“.
Dein Redaktionsteam
Technik-Check: So überprüfst du Kabel und Anschlüsse, damit du nicht im Dunkeln stehst
Frage: Als Produkt-Manager ist es meine Aufgabe, unternehmensintern ein neues Produkt einzuführen und dieses an unseren externen Standorten zu präsentieren. Worauf muss ich bei der Technik vor Ort achten?
Antwort: Hauptursache von Pannen ist oft das mangelnde Vorbereiten der Technik vor Ort. Wie es dir gelingt, technische Pannen zu vermeiden, veranschaulichen wir dir anhand des Technik-Checks im folgenden Abschnitt.
Wie du Technik-Pannen bei deinem PowerPoint-Vortrag vermeidest und dich für Eventualitäten wappnest
In vielen Präsentationen hast du als Vortragender keinen Einfluss darauf, mit welchem Beamer oder Display du präsentierst. Es ist unerlässlich, dass du vorher Antworten auf folgende Fragen hast:
- Welche Anschlüsse haben Laptop und Beamer?
- Wie verbindest du dein Laptop mit dem Projektionsgerät?
- Brauchst du einen Adapter?
- Kannst du dich frei im Raum bewegen und die Präsentation per Fernbedienung steuern?
- Fällt Tageslicht ein und lässt sich der Raum verdunkeln?
In folgendem Abschnitt werden die verschiedenen Kabel und Anschlüsse vorgestellt. Mit diesem Wissen hast du jederzeit das richtige Kabel zur Hand und vermeidest technische Pannen.
Wie du die Komptabilität von Kabeln und Anschlüssen überprüfst.
Dein Laptop und der Beamer haben mehrere Anschlüsse. Welcher ist passend?
| Über VGA kannst du Bild-, aber keine Tonsignale übertragen | Über HDMI überträgst du Bild und Ton in bester digitaler Qualität | Über den Anschluss Display Port überträgst du Bild und Ton ebenfalls digital |
 |  |  |
So wappnest du dich mit einem Adapter für alle Eventualitäten
Du weißt zwar, welche Ausgänge dein Laptop hat, aber welche Anschlüsse bietet der Beamer am Ort der Präsentation? Hat dein Laptop einen HDMI-Ausgang, musst du dir keine Sorgen machen. Nahezu alle Beamer und auf jeden Fall moderne, TV-ähnliche Displays haben einen HDMI-Eingang. Ältere Beamer bieten meist nur VGA. Dann bist du ohne passenden Adapter hilflos. Lege dir aus diesem Grund einen Adapter mit vielen Anschlussarten zu.
Wie du flexibel mit einer Fernbedienung präsentierst
Geräte, mit denen du deine Präsentation steuerst, während du durch den Raum läufst, gibt es viele. Eines davon ist der »Spotlight Presenter« von Logitech.
Er ermöglicht das Blättern durch deine Folien und das Hervorheben und Vergrößern bestimmter Folieninhalte während der Präsentation. Damit du deine Zeit nicht überziehst, stelle in der Spotlight-App einen Vibrationsalarm ein, der dich diskret erinnert.
Die Fernbedienung verbindest du mit deinem Laptop über einen USB-Empfänger oder über Bluetooth.
Wie dich eine Miracast-Verbindung oder Air Play bei deiner Präsentation unterstützt
Was ist, wenn es im Konferenzraum kein Kabel gibt? Oft erfolgt das Übertragen zum jeweiligen Projektionsmedium kabellos, um Kabelsalat und das Suchen nach dem passenden Adapter zu vermeiden. Stelle eine Miracast-Verbindung von deinem Laptop aus her:
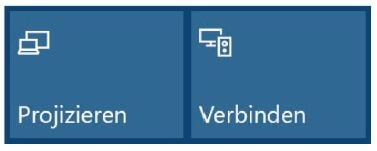
- Betätige die Windows-Taste + A, um die Seitenleiste am rechten Bildschirmrand aufzuklappen.
- Klicke dort auf die Kachel Verbinden.
- Wähle das gewünschte Projektionsgerät aus.
Moderne, flache Laptops haben meist einen USB-C-Anschluss. Mit einem Adapter kannst du trotzdem über ein HDMI- oder VGA-Kabel präsentieren. Miracast ist ein Funkstandard. Mit diesem kannst du Inhalte deines Bildschirms oder Smartphones außerhalb des WLAN-Netzwerkes auf einen Beamer übertragen.
Mit iPhones und iPads funktioniert Miracast nicht. Hier brauchst du AirPlay von Apple.











