The Nvidia GeForce Experience Overlay is a powerful and useful tool for gamers who enjoy recording or streaming their gameplay. Nvidia GeForce Experience has all the required features under one interface, saving gamers from hunting down individual apps to save their in-game activities.
With the new Nvidia GeForce Experience 3.0 Overlay, the Share Overlay has been further optimized, providing more features. Gamers can now enjoy powerful screen recordings at 60 FPS and 4K resolutions for the upcoming high-end games.
Share your recordings and progress quickly from the Overlay by connecting your media accounts to the dashboard or simply uploading files directly to your Google account with the GeForce Experience Overlay.
Note: It is advised to update your graphics drivers before getting the Overlay.
Using the Nvidia GeForce Experience Overlay
1) Open the Nvidia GeForce Experience app if you have it installed. If not, you can download it from NVIDIA's official website. Also, make sure your Nvidia GPU supports the app.
2) Then open the app and head over to settings by clicking on the cog-wheel icon and going to the 'General' tab.
3) Here, enable the 'In-Game Overlay' option.
4) You can also check the 'Enable Experimental Features' box to access more features. In that case, the GeForce Experience app might require an update.
5) While playing a game or on an idle desktop, press the Alt + Z key combination to bring up the Overlay interface while the app runs.
Here you can find all the functionalities of the Nvidia Overlay app and play around with the settings per your requirements.
Enabling and using the Performance Overlay
One of the handy features of the app is that it can provide detailed data on the performance levels of your Nvidia graphics card. Readings like frame rate, GPU temperature, CPU usage, power, etc., can be customized from the settings. Everything about your GPU can be organized under one menu and monitored in real time.
To access the Performance Overlay, ensure you have enabled the experimental features of the app.
1) Open the interface by pressing the Alt + z key combo.
2) Go to settings by pressing the cog-wheel icon to open the settings tab.
3) Select the 'HUD Layout' option and go to the 'Performance' tab.
4) This will show settings related to performance HUD that you can personalize.
5) Select the quadrant in which you'd like to position the HUD and the type of information you'd like to view. These are FPS, Basic, Advanced, Latency, etc.
Your screen will now show the selected data concerning the GPU and performance of your system in one quadrant of the screen. You can turn the on and off the display anytime you want by pressing Alt + R.
Some features of the Nvidia GeForce Experience Overlay
1) Updating and auto-updating the graphics drivers: The app auto-scans your graphics card. Thus, in the app, you can open the 'Drivers' tab and check for any available driver updates.
You can also find the auto-update feature at the bottom, enabling it to auto-update your drivers.
2) Game optimizations: The 'Games and Apps' is your dashboard for all the games the app will find after scanning your system. You can enable the 'Optimal Playable Settings' if you are unsure how to optimize your system.
This feature might not provide the best settings for all the games, but it can be a good place to start understanding the graphics settings. Manual optimizations are more tailored to individual games and also allow GPU overclocking.
3) Connect: The 'Connect' option in the 'In-Game Overlay Settings' helps have your social media and Google accounts linked to the app. This helps to easily upload and share your screenshots, screen records, etc., from the app.
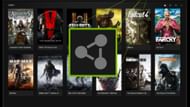
4) Pressing Alt + Z will bring up the in-game overlay settings. Here you will find a few useful options:
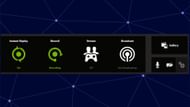
- Screenshot
- Photo Mode
- Game Filter
- Instant Replay
- Record
- Broadcast
Including a few other features, the interface can be accessed anytime, mid-game, or outside as needed.
The Nvidia GeForce Experience app has many uses and can come in handy for streamers. Though many other apps provide different services, the Nvidia GeForce Experience app is worth looking into.
